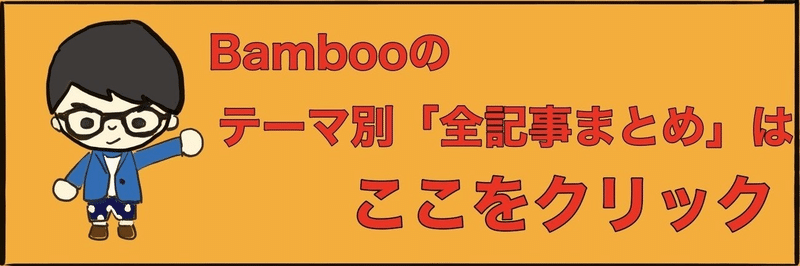仕事でのiPad活用術
みなさん、こんにちは。
私は、iPad Pro11インチを今年購入して使っています。
先日、Magic Keyboardを購入したことで
Macを持ち歩かなくなり、今では
仕事も、プライベートも鞄の中は
このiPad 1台だけです。
今日は、そんな私が
仕事において、どうやってiPadを活用しているかを
簡単に紹介したいと思います。
気になるものがあれば
コメント欄で教えてください。
それについては別途、詳しく記載して
記事にしようと思います。
仕事と一言でいっても様々あります。
私は営業職なので、今回は同じ
営業のサラリーマンの人の参考になればと思います。
それではいきます。
☆営業マンのiPad活用
○カレンダーアプリ
まずは、スケジュール管理です。
私は、Plannnerというアプリで全て管理しています。
手書きメモなので好きなように書き込むことが可能です。
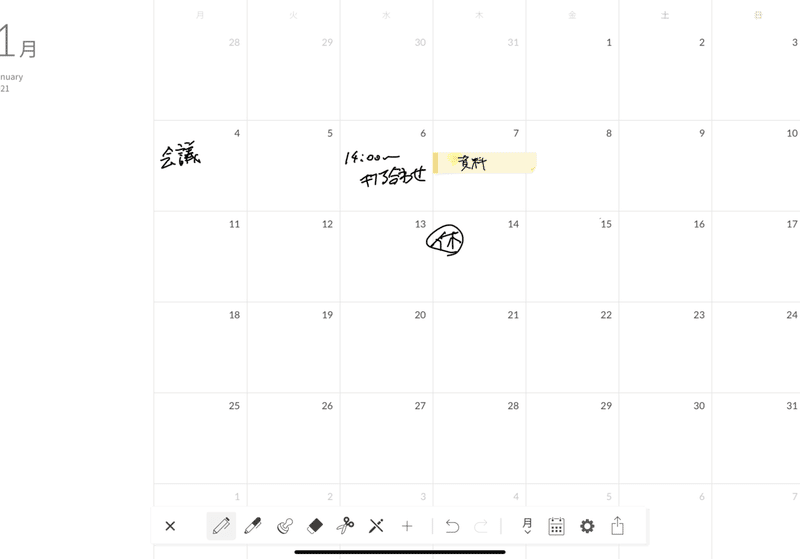
仕事で使っているのは出せないので
適当に作ってみましたが、このように付箋なども
無料で使うこともできます。
また、1日毎のページもあるので
私は、その日やることをTo Doリストのように書くのに
使用しています。
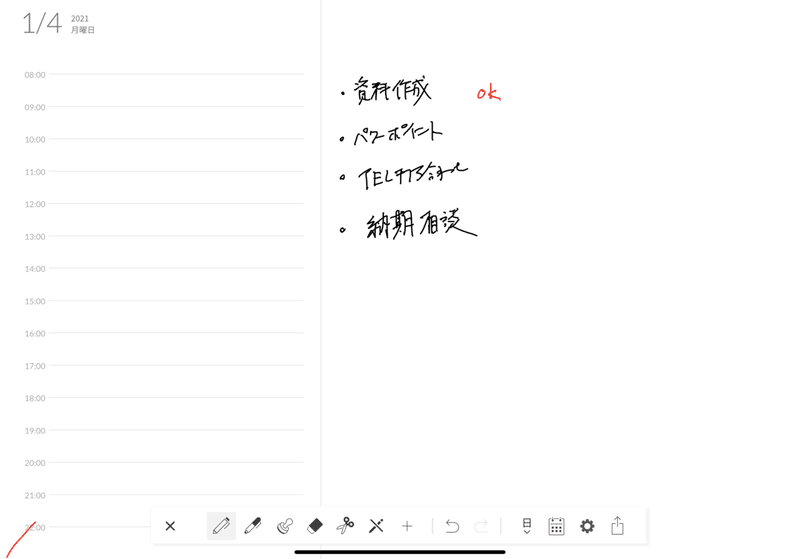
○Spark
こちらはメールアプリになります。
私は仕事でGmailを使っているのですが
Gmailの公式アプリはちょっと使いづらいです。
特に、ファイルをメールに添付するのが
やりにくかったので、Sparkを使っています。
Sparkとファイルを画面に並べて
メールに添付したいファイルを長押ししながら
ファイルからメールに引っ張れば添付ができます。
これは便利です。
※残念ながらうちの会社では
個人の端末で会社のメールにログインするのは
禁止になったのでほぼ使わなくなりました・・・泣
○ファイル
これは、もう定番ですが
純正の「ファイル」アプリですね。
メールで届いたPDFなどは、
全てファイルに保存しています。
また、この後紹介しますが
紙でもらった資料もファイルアプリにいれて管理しています。
私は256GBのiPadを使っているので
結構このiPad内に保存していますが
容量の少ない人は
Dropboxや、iCloud Driveに保存も可能ですし
ファイルアプリから閲覧できます。

私はセルラーモデルなので
いつでも、Dropboxも最新のものを確認できますが
Wi-Fiモデルの人は、いちいちネットに繋がないといけないので
できれば、iPad内に保存する方をオススメします。
○メモ
私は、メモについては
有料のものを使わずに純正メモを使っています。
仕事ではフォルダ分けをして使っています。
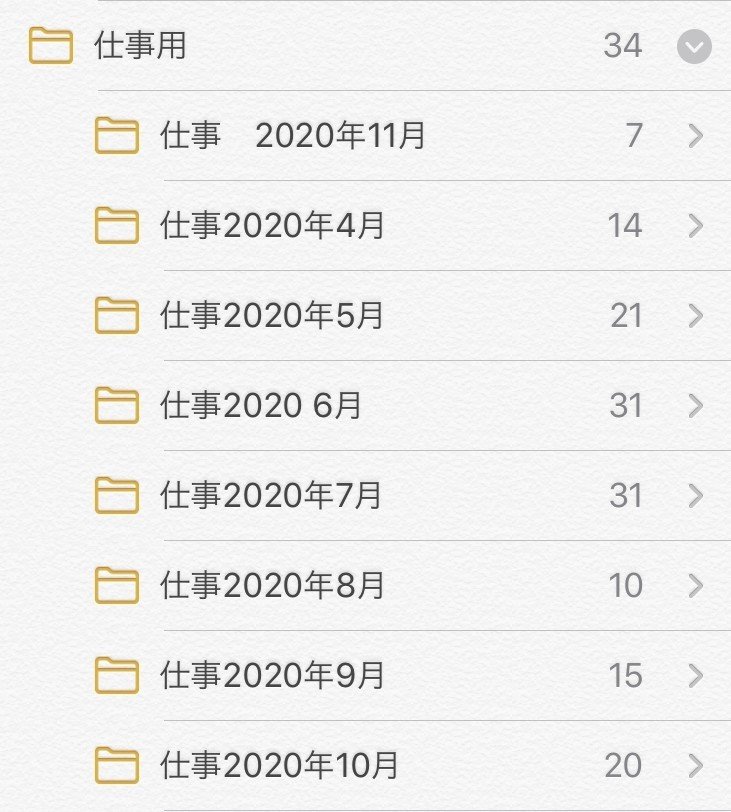
所詮、「メモ」は「メモ」です。
主に、電話する時のちょっとした内容を書いたり
打ち合わせ内容をメモしたりするのに使っていますが
毎週、その内容をきちっとExcelで週報として入力するので
このメモを綺麗に管理する必要はありません。
ただ、紙のノートと違い
ページがなくなって新しいノートに変えるという作業が
ないので、過去のメモをいつでも見返せるという
メリットがあるので一応、全部残しています。
○日経新聞
まさか、この時代に紙で新聞読んでる人はいませんよね?
そして、営業マンなのに日経新聞を読まない人も
いないと思っています。
私は、毎朝カフェで新聞を読みます。
といっても結構流し見なので
偉そうな事は言えないのですが・・・
それでも、見出しだけでも目を通すようにしています。
さらに、新聞を読んでいると同じような話が
色んなページに登場したりします。
そういったニュースは重要度が高そうなので
一応チェックしています。
後は、自分の仕事に関係のある部分や
自分の興味のある単語(Apple、iPhone)などは
キーワード登録しているため、そのワードが載ってる記事は
赤枠付きで表示されます。
そこだけは最低読むようにしています。
○Adobe Scan
このアプリは紙の資料をスキャンする時に使います。
こうして紙の資料をデータ化することが結構あるので
iPad Proのカメラの高性能さを無駄にせずに済んでいます。
純正メモでも、スキャンすることは可能です。
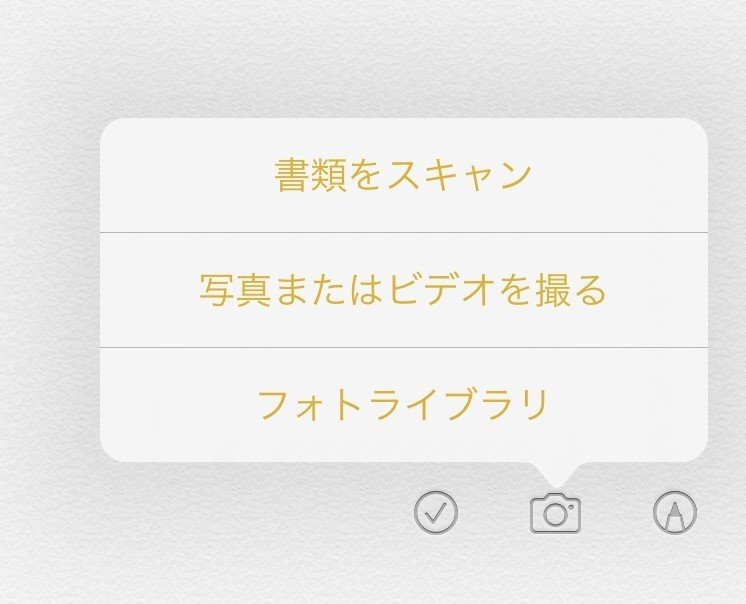
このように、みなさんのiPhoneも
右下のカメラマークを押せばスキャン可能です。
しかし、私がAdobeのアプリを使っている理由は
撮影したスキャンデータのサイズだったり無駄な部分を
削除したりという細かい機能があるかないかの違いです。
まぁこっちも無料で使用できるので
使わないと損です。
○Adobe Fill&Sign
このアプリは在宅勤務の時に
すごく重宝しました。
簡単に言ってしまうと
PDFに文字を書き込んだり
署名を入れたり、判子を押せたりするアプリです。
こんな感じでPDFのデータに色々情報を
入力したい時ありますよね。

このアプリを使えば文字入力は簡単に。
さらに記号も入力できます。
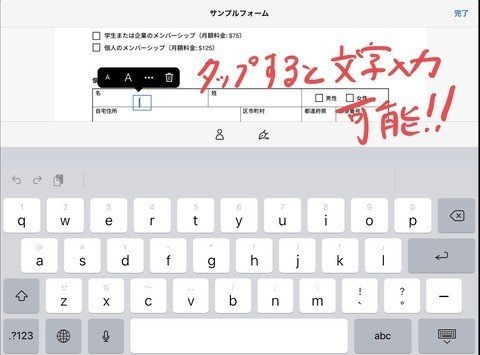
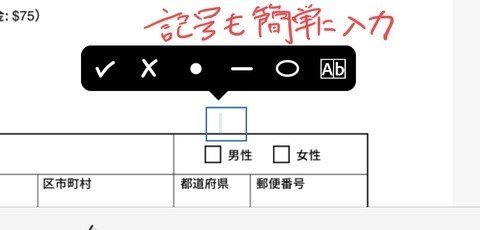
それだけでなく
署名や判子も登録することができます。
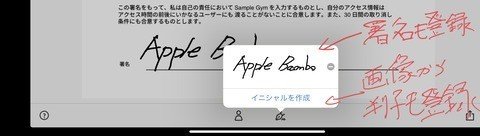
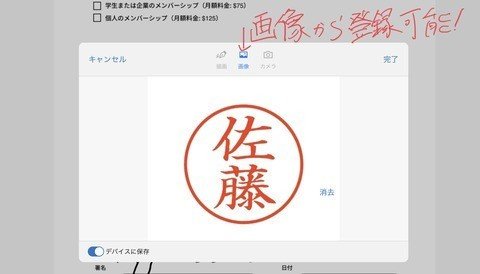
PDFの編集って、うちの会社なぜか
Adobeに登録してないからPCで作業できないんですよね。
ずっと不便に思っていたので
このアプリは本当に救世主でした。
○Excel・Word
言わずとしれたofficeについても
iPadで動かすことが可能です。
基本、アプリ自体は無料なのですが
一般の人は読み取り専用でしか使えません。
Officeのサブスク会員になることで
iPadでも、ExcelやWordの編集が可能になります。
私はMacでもofficeを使うために契約しているので
問題なく使えています。(月額1,200円くらいです)
使えるといっても所詮はiPadなので
パソコンのように関数をガンガン使って作業するのは
やっぱり無理があります。
私は、Excelに文字を入力して週報を作成していますので
その程度であれば余裕です。
DropboxやiCloud Driveにある
Excelデータを読み込んで開くことができるので
途中まで、会社のパソコンで作業したものを
Dropboxなどにいれておけば、出先で
iPadで続きを作成することができます。
○プレゼン
営業という仕事柄、お客さんのところにいって
プレゼンをする機会があります。
事前に分かっていれば、資料を紙で印刷して
渡せるようにしたりしますが
急に、紹介をする場面って結構多くあります。
そんな時に、そのデータさえiPadにいれておけば
iPadを見せながらプレゼンすることができます。
そして、その使った資料を打ち合わせ終了後
メールで送ってあげます。
そこで、またメールという形でコミュニケーションを
とることができるという訳です。
○Zoom
最新はやはり、オンライン会議やオンライン打ち合わせという形も
増えつつあります。
恐らく5Gが広がれば、もっとスムーズな
打ち合わせができるようになるので
オンラインでの商談はスタンダードになるでしょう。
当然、pcでもZoomはできますが
iPadでもアプリを使って実施ができます。
資料を共有したりするのであれば
圧倒的にPCでやった方が良いです。
ただ、ちょっとした
打ち合わせ程度なら正直iPadで十分だと思います。
○読書
あとは、仕事と関係ないと思われるかもしれませんが
本を読むことも仕事の1つです。
業界に関係する本を読んで
知見を高めれば仕事の役に立つこともあるでしょう。
iPadでの読書は特に雑誌などを読む時に活躍します。
私も、普段はAmazonの7インチタブレットで
読書していますが、雑誌を読む時はやはり
画面の解像度も高くて大きいiPadを使用しています。
とても快適なので
iPadを持っている人は
週刊誌でも良いのでぜひ、雑誌を読んでみてください。
○まとめ
ということで、いかがだったでしょうか?
正直、仕事にプライベートに
iPadは大活躍しています。
なので、ちょっと背伸びして
iPad Proを買っておいてよかったなと思います。
人によってはパソコンの方が良いという人は
仕事内容によってはいると思います。
そうゆう人はパソコンと
無印iPadというスタイルもオススメします。
それでは。
ーーーーーーーーーーーーーーーーーーーーーーーーーーーー
最後までご覧頂きありがとうございました。
良かったらスキ、シェアをお願いします。
コメントも大歓迎です!必ずコメント返信します!
※本noteにある商品リンクはAmazonアソシエイト・プログラムを利用しています。
画像元:フリー素材ぱくたそ(www.pakutaso.com)
ーーーーーーーーーーーーーーーーーーーーーーーーーーー
よろしければサポートをお願いします!頂いたサポート費はnoteをより更新できるような機材購入やnoteプレミアムへの加入などに使用させて頂きます。