
【DIY】木材の天板で仕事用デスクを自作してみた
4月からデザイナーとして独立してフリーランスとして働いているのですが、そうなると自分の部屋がメインの職場となるわけで、必然的に「自分にとって働きやすい環境」を突き詰めたくなります。
「働きやすい」というのも人それぞれだと思いますが、僕の中で大きなウェイトを占めているのが「デスク」。
デスクは、仕事をしている最中は常に「使って」「触って」「視界に入る」道具なので、ここだけは自分が本当に満足のいくものを買いたい!という思いが強かったのですが、どうもイメージしているようなデザインのものが市場にない。
ということで、最近はデスクをDIYする方も増えてきてネット上に参考になる記事が沢山公開されているので、それらを参考にしながら僕も自分用に仕事用デスクを自作してみました。
天板を入手する
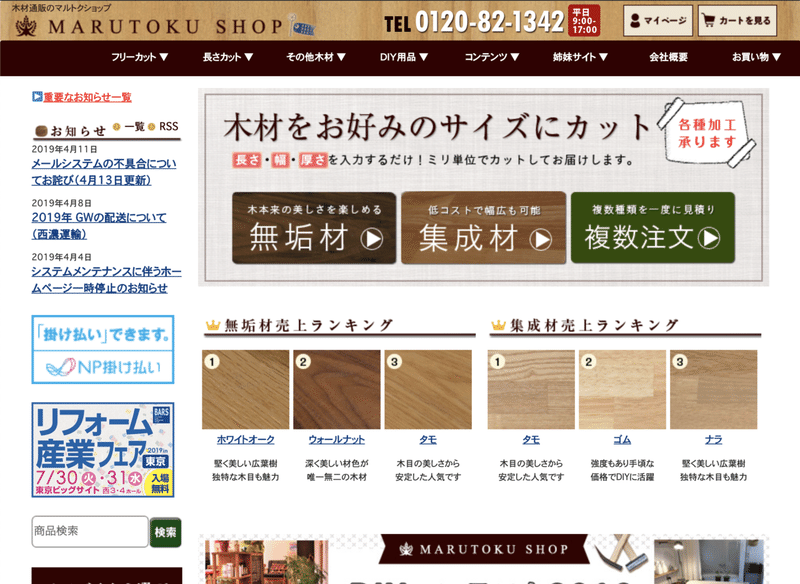
「奥行きはそれなり、横幅は広め、あとコード配線用の穴が空いていて欲しいなぁ」というふわっとしたイメージを抱きながら、木材通販のマルトクショップで天板を購入します。ここのチョイスが非常に重要というか、天板でほぼ全てが決まるので気合いを入れましょう。
ここで、マルクトショップの「自慢の作品」というコンテンツがメチャクチャ参考になりました。使った木材や行った加工などと共に、完成品の画像が沢山挙げられているのでこちらを見ながら自分のイメージを具体的にしていきます。
そして、模様や値段、木の特性等を参考にしながら「タモ 集成材(積層材)」を選択。今見たらランキング1位ですね。これにしときゃ間違いねえ!

幅や奥行き、厚さなどを入力し、角丸の仕上げ等の細かい加工を指定します。注文から手元に届くまでだいたい2週間くらい。
そして届いた天板がこちら。でけえ!

サイズ
まず天板のサイズ。今回は奥行き60cm、幅160cm、厚さ3cmにしました。
デスクに対する個人的な条件として「肘を机に置いてキーボードが打てること」「ラップトップを置いてもなお、手前にスマホやタブレットを置けるスペースが余ること」というのがあったので、最低限それを担保できる奥行きを確保しました(部屋の広さに余裕があるなら、奥行きはあるに越したことはないので気持ちデカめに発注するのがおすすめ)。
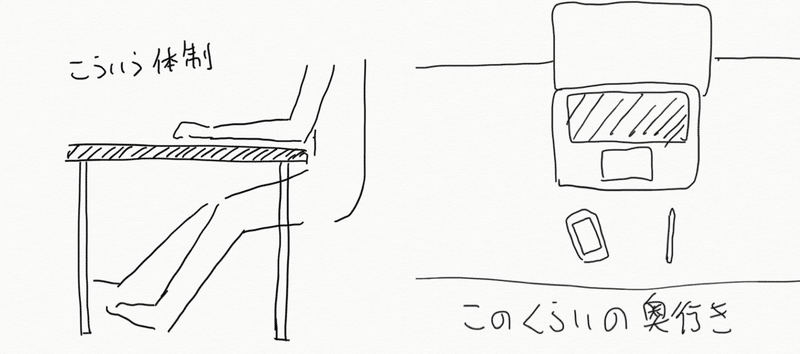
幅も、奥行きと同じで広いに越したことはないのですが、天板の種類や厚みによっては、あまりに広すぎると、裏面に補強を入れないかぎり木材がしなってしまうそうです(厚みが十分にあれば安心)。なので、こちらも部屋のサイズと相談しながら160cmに。
上記の理由から、裏面に補強を入れないのを前提に、絶対にしなって欲しくなかったので厚みは3cmにしました。
コード穴
そして、左右真ん中、奥から5cmの場所に直径4.5cmの穴を空けました。デスク上のあらゆるデバイスから伸びるケーブルをデスク裏面に通してオーガナイズするためです。
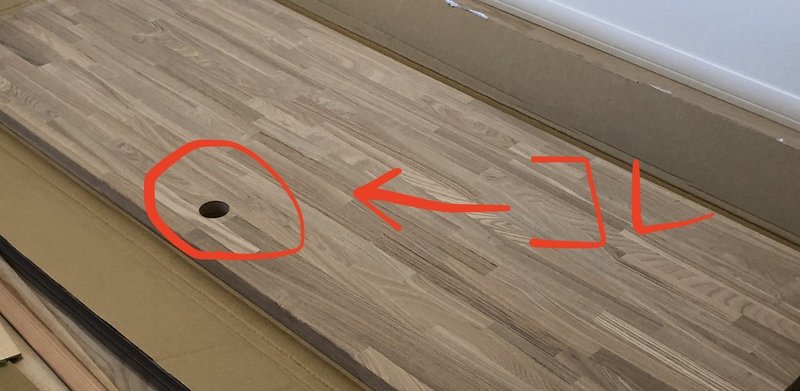
穴の位置に関しては最後まで悩んだのですが、「基本的に真ん中あたりに座ること」「テーブルの配置やコンセントの位置に左右されないこと」という理由で、真ん中にしました(後述しますが、これは英断でした)。ただ、奥からの距離はもうちょっと短くて良かったかな、と後悔してます。
その他、角に若干の丸みを持たせるなどして、最終的には以下のようなオーダーに。
◆030*0600*1600mm
◆面[A]:上R面(3R)+ 下糸面 + 磨き
◆面[B]:上R面(3R)+ 下糸面 + 磨き
◆面[C]:上R面(3R)+ 下糸面 + 磨き
◆面[D]:上R面(3R)+ 下糸面 + 磨き
◆反り止め:無し
◆円形穴[1] x:800mm,y:75mm,直径:45mm
◆用途:三方向使用
完全に呪文ですね。
表面を磨く

届いた天板はそのままだと表面が少しザラザラしています。素肌で触れて使うものですし、後述するオイルの乗りも悪くなるので、サンドペーパーでせっせと磨いていきます。最初は320番くらいで木目にそってガシガシと、その後、段階的に400番、600番で丁寧に磨きました。
実際は400番くらいまでで十分らしいんですが、性格のせいかなんとなく600番まで頑張りました。その甲斐あってサラサラになった。
買ったのはこれ。
オイルを塗る

木材が本来もっている模様を目立たせつつ、すこし風合いの良い色にしてくれるオイルを塗っていきます。1度全体に塗って1時間程度乾かし、その後もう1回重ね塗りをします。そして、2回目のオイルが乾かないうちにまた先ほどのサンドペーパー(600番)で磨く。最後は乾いた布で、余分なオイルを拭き取って、24時間くらい乾かします(なげえ)。
写真を見てもらうとわかると思いますが、塗る前後で結構色が変わります。届いた時は少し白っぽかったのが、しっかり茶色くなって良い感じの色合いに。ちなみに使ったのは評判の良かったワトコオイル 。
脚をつける
オイルが乾いたら、最後に脚をつけていきます。好きな脚をつけられるというのがデスクDIYの醍醐味なので嬉々として色々探しましたが、結局シンプルなものに落ち着いてしまいました。
脚の装着は、同梱のネジの長さが天板と合ってるならそれを、そうじゃなければ別途買って使います。今回は、付属のネジがこの脚専用のもので使えなかったので、ホームセンターで別途買いました。
そして、ネジを天板にネジこんでいくのにはこちらのインパクトドライバーを使用。
完成

良い感じ!
注文〜天板が届くまで2週間。初日はオイルを塗って乾かすところまでで2時間くらい。脚をつけるのに1時間くらいでした。
もうこれで使える状態なんですが、最後にもうちょっとだけ手を加えていきます。
電源タップを装着
さっと手を伸ばして使える位置(脚の外側、天板の裏面)に縦長の電源タップを設置しました。

脚の素材が鉄なので、電源タップの裏面に、カットしたマグネットシートを貼り付ければパチン!とくっつきます。マグネットなので、デスクの配置換えなどで反対側にしたくなってもノーコストで移せます。
電源タップは、USB-Aが最初から備わってるものをチョイス。アダプタなしでガジェットの充電ケーブル等をそのまま接続できるので便利です。
ケーブルトレイを装着
配線用の穴の裏に、コード類をまとめるためのトレイを設置します。
こちら、脚とそろえて黒いやつが欲しかったんですが、探しても値段とデザインのバランスが良いものがなかなか見つからなかったので、スチール製のものを買って自分で黒く塗りつぶしました。

こちらも、テーブル背面にネジで装着。
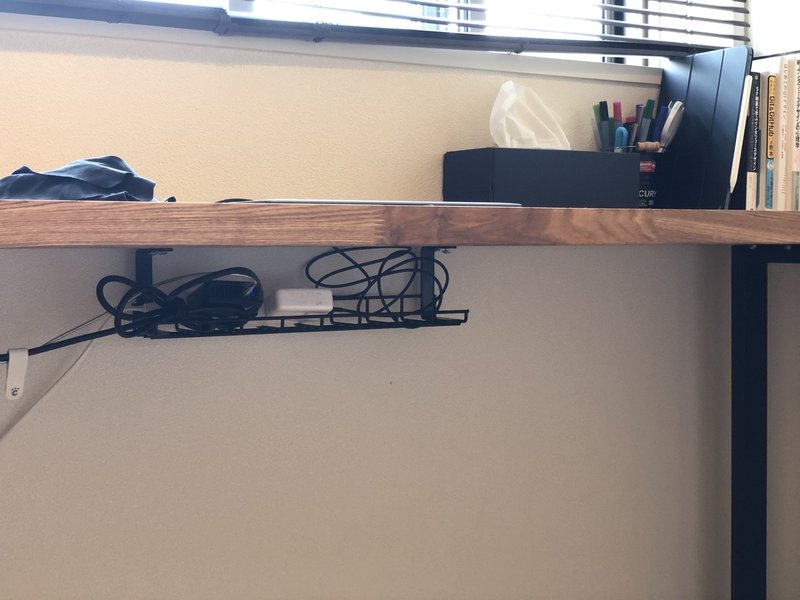
こんな感じになりました。
最終系

めっちゃ良いですわ…。デザインとサイズが自分専用で完全に申し分ない最の高のデスクができあがりました。

位置に悩んだケーブル穴も、この通り、真ん中にして正解でした。MacBookのほぼ真後ろに穴がくるので左右にコードが伸びないし、そのほかの小物も隠れるようにして後ろに回り込むのでテーブルの上が煩雑にならない。そしてテーブル下もトレイのおかげでケーブルが垂れてない。
裏はこんな感じ。頑張ってくれている。
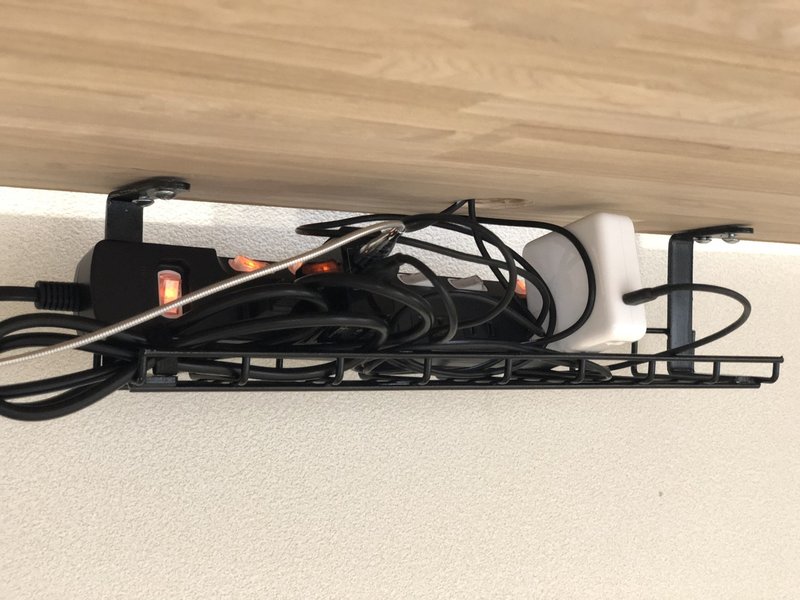
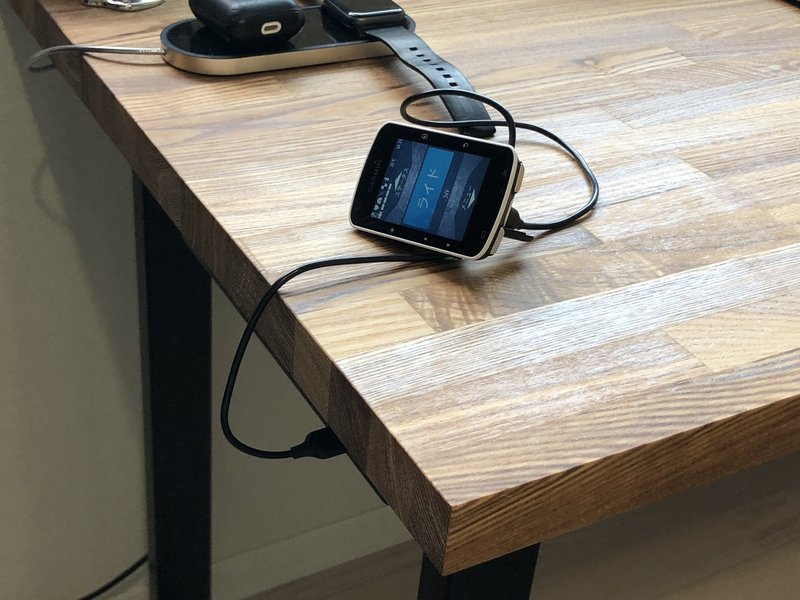
テーブル裏に設置した電源タップも、とっさの小物ガジェットの充電などにめちゃ便利。
費用
作業時間というコストを除いて、かかった費用はこんな感じです。
天板¥19,130
脚¥6500
サンドペーパー¥1060
ワトコオイル¥1,079
刷毛3本組¥668
インパクトドライバー¥7,280
電源タップ¥1999
マグネットシート¥644
ケーブルトレイ¥2480
タミヤカラースプレー¥430
ネジ(4個入り)¥238*3
---
合計¥41,974
加工込みの天板注文だったこと、工具類やおまけDIY用に色々買っちゃったこと等があり、最終的にはそんなに安くは収まりませんでした(工具類が揃ってるなら黒字のところだけでいけそう)。久しぶりの日曜大工で時間と体力もごっそり持って行かれたので大変疲れましたが、結果として自分専用の、とても良いデスクも出来上がったので満足しています。やる気も出るってもんだ!
このデスクでお仕事、頑張るぞ!(募集しています)
この記事が気に入ったらサポートをしてみませんか?
