
ブロガー1年生こそGoogleAdSenseに合格しよう。そこからが、スタート!
追加しました。
2019年12月28日 Google AdSense
2020年1月20日 広告の貼り方
このnoteを出した直後に引用していただきました。

ムロぽんさん。
ありがとうございます! はい、お互い頑張りましょうね~
ブログが流行っている昨今、誰でもが通る登竜門が、このGoogle AdSenseです。
「皆がやってるから」
「あの人がブログやTwitterで書いているからマネしている」
おそらく大半の方々が、こう返してくるでしょう。
マネをするのはいいのですが、その人と同レベルまでいけると思わない方が良いですよ。
え、分かってるって? それは失礼いたしました~(陳謝
このnoteでは、初心者と呼んでいるブロガー1年生の方々を対象として書いています。

こんにちは、初めまして。
簡単に自己紹介させていただきます。
あさみと申します。
パートで働きながら、週2日の休日はライターに専念している主婦です。
よろしくお願い致します。
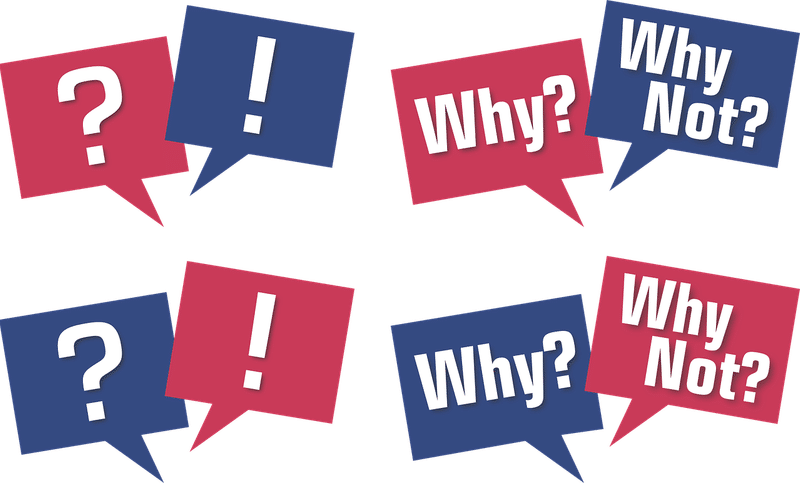
それでは、ブロガーとしての登竜門として名を上げている「GoogleAdSenseに合格する」ことから、お話させてもらいますね。
最初に、それを目指して記事を書き進めていってるのです。
でも、ちょっと待って!
AdSenseに合格するには記事だけではなく、サイトやブログとしての型ができているのかどうかも見るのです。
実は、私は2回目で合格しました。その経緯と理由をお伝えします。
2019年の2月に、AdSenseへ1回目を申請しました。
その時「GoogleAdSense 申請」でググると、こんな記事があったのです。
『3記事で合格しました!』
それを見た、おバカな私は、こう思ったのです。
『最短記事数でいってみよう』と。
申請した結果、届いたのはこれ。
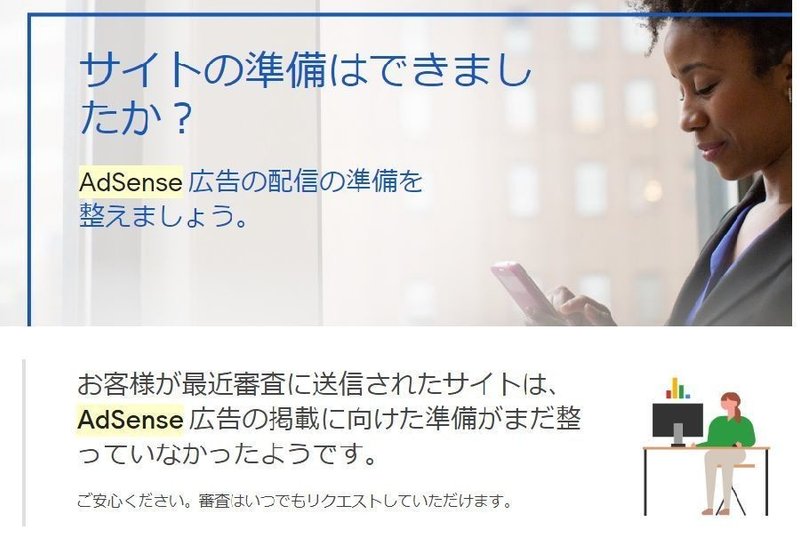
ご覧のとおり、不合格の通知が来たのです。
どうして不合格になったのか理由は分からないまま数ヶ月ほど経った7月下旬、本格的にブログをやろうと思って2度目の申請をしたのです。
今度はリサーチにリサーチをかけました。
主婦だけでなく仕事をしていたせいもあり時間が中々取れず、体調不良のためと言って、仕事をサボった日もありました。(マネしないでね)
そのせいか、2回目の申請は合格しました!

その当時、SEOなんて意識してなかった。それでも記事数は少なかったです。
1月は2記事。
この時点で申請しただなんて、大バカですね。
3月には1記事。
5月には2記事。
そして、7月には1記事。
以上の記事をリライトしなくてもいいだろうと思い、そのまま申請しました。もちろん、他にも申請に必須な事柄を足してね。
すると、申請した翌日に来たのです。

これが。
そこで、必須な事柄とは、どんなことなのか伝えていきますね。
Google AdSenseの申請に合格するには、何が必要?
はい、もちろん記事は言うまでも無いです。
その他のことです!
メモってOKですよ!
まずは表面から。
独自のドメイン、アドレス
ワードプレスでの作成
はてなブック、FC2、アメブロなどの無料ブログではなく、有料ブログのことです。
お次は内面。
自己紹介
プライバシー ポリシー
お問い合わせ
この内面。
この内面が曲者なのです。
いいですか、この内面です!!
大事なことなので三度、書かせていただきました。
自己紹介はあってもなくても、まあ大丈夫ですが、他の二つは必須です。
考えてみてください。
仮に、あなたが知らないサイトやブログを見て「あ、これいいな。どこで買ったのだろう」とか「なに、これ。あの人のパクってる?」みたいな思いがしたら、何かしら行動に移しますよね。
TwitterやフェィスブックなどのSNSに拡散するかもしれない。
だけど、当事者にも言いたくなるでしょ?
そんなとき、お問い合わせがあるのとないのとでは大いに行動が違ってきます。そのお問い合わせ欄がないと、どうしようもできない。
私は、人間は自分で考え行動に起こすものだと思っています。
最初から「そんなの知りません。趣味で、自分のブログを立ち上げたのに。プライバシーポリシー、それって何? それに、お問い合わせなんて必要ないと思います。もし必要なら、どうしてなのか教えて。そして、どんな風にすればいいのですか、教えてください」という気持ちだと、身につかないと思うのですね。
このnoteを見ている方は、どちらでしょうか?
あなたは自分でググって調べる派?
それとも、何でもかんでも教えて派?

私は、この後者の人に対してハッキリと書ききりました。

そうしたら、問い合わせフォームを作ったみたいです。
偉い! これで一つ身についたね!!
「人間は考える葦である」という言葉があるとおり、考えないと脳みそが退化していく者です。
プライバシーポリシーに関しては私もググりました。
そして、ググった先のブログ記事では「コピペしてもOKですよ~」と書かれており、コピペさせてもらったのですが、自分には必要なさそうな箇所があるので、それを削除して、誰が見ても分かりやすいようにしました。
結局、自分で書きました。
それが、こちら。
よかったら、コピペしてもOKですよ~!
プライバシー ポリシー
本文書は、当サイトにおける個人情報の保護およびその適切な取り扱いについての方針を示したものです。
私について
私のサイトアドレスは https://~~ です。
個人情報の収集について
利用者は匿名のままで、当サイトを自由に閲覧する事ができます。お問合せ等、場合によっては、利用者の氏名やメールアドレスなどの個人情報の開示をお願いする事があります。
しかし、利用者の個人情報を利用者の許可なく、当サイトから第三者へ開示・共有する事はありません。
当サイトが使用しているアクセス解析ツールについて
当サイトでは、Googleによるアクセス解析ツール「Googleアナリティクス」を利用しています。このGoogleアナリティクスはトラフィックデータの収集のためにCookieを使用しています。
このトラフィックデータは匿名で収集されており、個人を特定するものではありません。この機能はCookieを無効にすることで収集を拒否することが出来ますので、お使いのブラウザの設定をご確認ください。この規約に関して、詳しくはここをクリックしてください。
当サイトへのコメント、トラックバックについて
当サイトでは、スパム・荒らしへの対応として、コメントやトラックバックは記事により公開非公開としております。また、その際に使用されたIPアドレスを記録しています。これはブログの標準機能としてサポートされている機能で、スパム・荒らしへの対応以外にこのIPアドレスを使用することはありません。
全てのコメントは管理人が事前にその内容を確認し、承認した上での掲載となりますことをあらかじめご了承下さい。加えて、次の各号に掲げる内容を含むコメントは管理人の裁量によって承認せず、削除する事があります。
著作権について
当サイトにおける文章及び画像はサイト管理者である、あさみの著作物です。 批判、中傷、及び無断転載は禁止します。 以前、違うサイトで無断転載された過去がありますので、その点は厳しくチェックさせてもらいます。
リンクについて
当サイトはリンクフリーです。 トップページ、各記事へのリンクを貼って頂けるとありがたいです。 なお、画像への直リンクはやめてください。
© 2019 /7/20記入 ☆ All rights reserved.
注意点が何点かあります。
サイトアドレスは修正してあなたのURLに。
アクセス解析ツールは、あなたが使っているツール名を。
著作権については、あなたの言葉で。
リンクは、あなたの思いを乗せて。
そして、
最後に記入した日を書き記して終わり。
以上のことをして、再度、Googleに申請するのです!
合格、間違いなしです。
それでも不合格になった場合は、記事の見直しをしてみてはいかが?
ただ、私は季節的なものを書いている記事があったから、合格したのかなとも思っています。
4月から7月上旬までは結婚式シーズンですので、旬の記事があるかどうかも関係するのではないでしょうか。今となっては、そう思っています。
Google AdSenseに合格したら、広告を貼ります。(記述:2019/12/28)
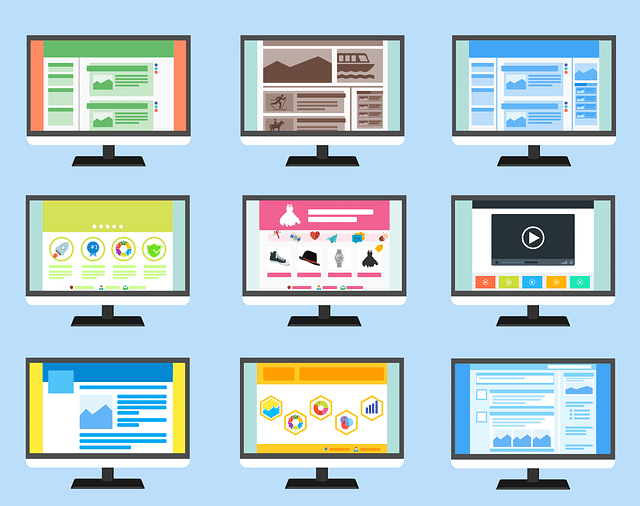
Wordpressのテーマ選び
簡単に考えて選びそうですが、ここが一番のネックです。
テーマとは、テンプレートのことです。
なぜかと言いますと、これから広告を貼ろうと思っている訳なので複雑なテーマにすると、いくらGoogleで検索かけてググっても出てこないからです。
そうなるとアクセスされません。
私も当初は見栄えが良くてお洒落で…と考えていましたが、そんなテーマにすると広告の貼り方だけでなくエラーが出てもググれない現象が起きます。
有料テーマでもいいけど、最初は無料テーマにしました。
このテーマに飽きると他のテーマに変更します。(本当は、しちゃダメなの
そう、広告貼りを考えるとシンプルで飽きのこないテーマにする。これが一番大事です。

AdSense広告の種類と貼り付け方
広告の種類
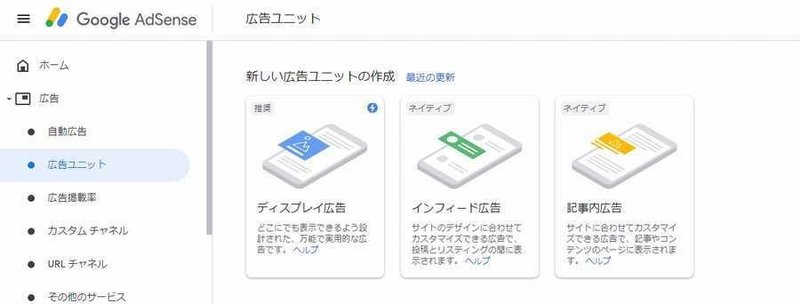
この種類には、3種類あります。
刻々と時勢は変わっています。
昔はデスクトップのパソコンだけだったのが、今では持ち運ぶノートパソコン、もしくはiPadやスマホで検索するのが主流です。
そのため、 モバイルを意識したほうがいいのでディスプレイか記事内容を選んだほうがいいです。
そうすると、勝手に広告コードが作成され表示されます。そのコードをWordpressに設定する。それだけです。
とはいうものの、その貼り付け方が次なる難点なのです。
広告の貼り付け方
コードが発行されれば、最後は貼り付けです。私はロリポップというレンタルサーバー会社を使用しているので、ロリポップでの説明になります。
解説書には書かれてなかったため、ググりました。それを分かりやすく自分の字で書き記します。
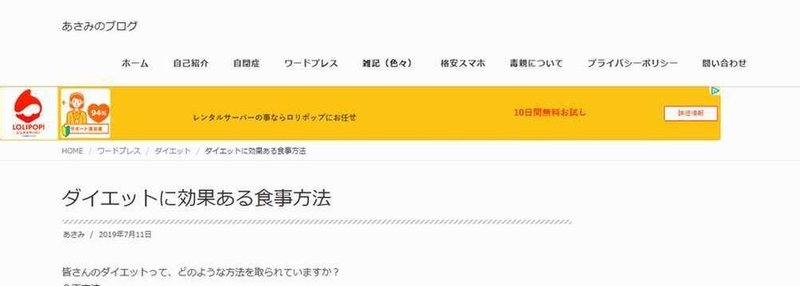
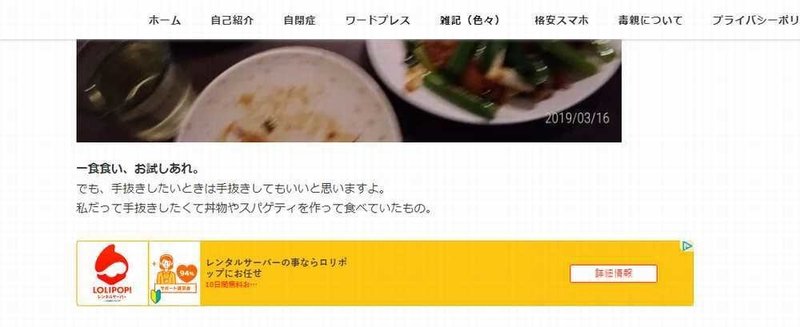
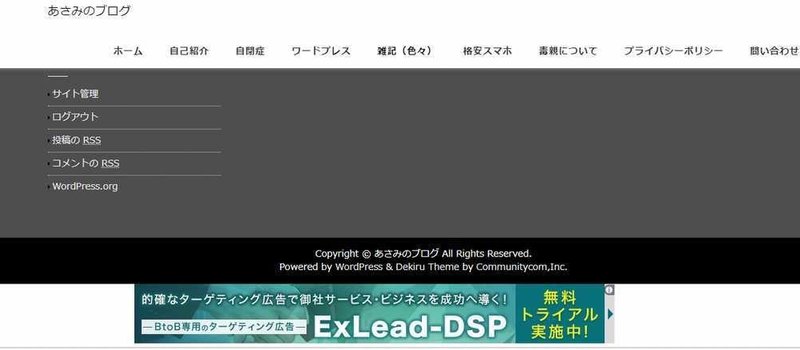
上記の画像のように、記事の先頭、真ん中辺、底辺あたりです。
ロリポップのサーバーなので、最初はロリポップの広告が貼られます。
ダイエットに効果ある食事方法とは、一食食いですよ。お試しあれ(笑)
各テーマごとに貼り付け方も違ってきます。
私は色々と試行錯誤しながら、このテーマに合うプラグインを探して貼り付けました。それが、こちら。
有名所らしく、英語の分からない人でも、画面を見ればどこに貼り付けていいのか分かります。その画面が、こちら。
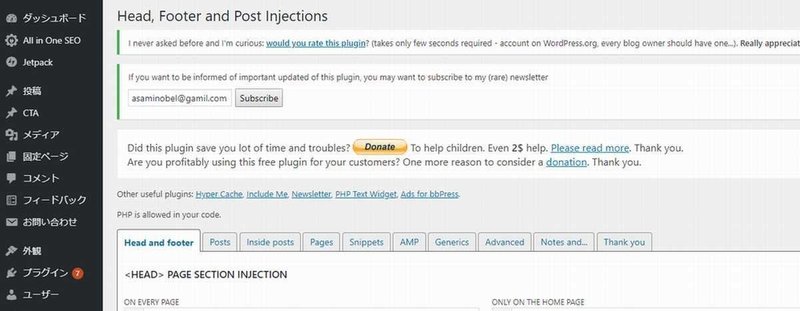
ほんとに分かりやすいです。
①インストールして有効化すると、勝手に設定欄に名前が追加されます。
②その名前をクリックすると、この図の画面が出てきます。
③そして、GoogleAdSenseの広告コードを貼り付け一番下までスクロールすると、【SAVE】ボタンを押して終了です。
このプラグインは、スマホでも同じように広告が出てきます。なので、一度貼り付けると大丈夫です。

今回のオチは、これです。
【Wordpressのテーマは、広告を貼り付けるにはシンプルを選ぼう】
【 Google AdSense広告は一記事につき、3箇所に貼る】
そして、テーマ毎に貼り付け方が違うので、そのことも念頭に置いてくださいね。
頑張ってください。(追記:2020/1/20)
サポートしてくれると嬉しいです!いいと思ったらサポートしてください。これからもよろしくお願いします(o^∇^o)
