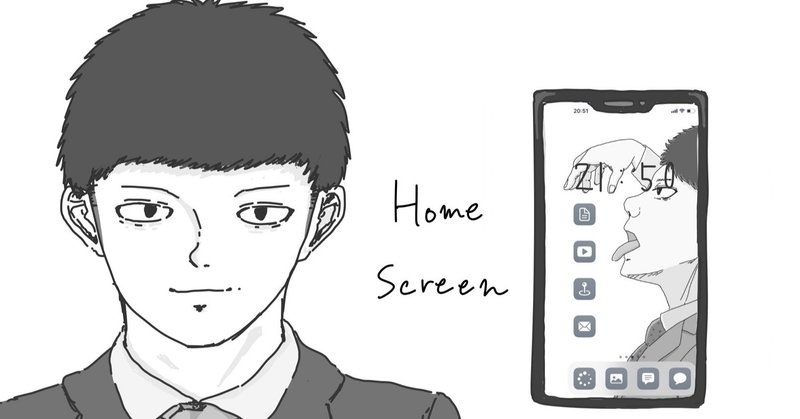
iPhoneホーム画面をスタイリッシュに。(アイコン編)
こんにちは。スタイリッシュになりたいサラリーマン、Nakagawaです。
前回自己紹介で、「スタイリッシュになりたい」という声明を出しました。
ということでまずは自分に1番身近な「iPhone」からスタイリッシュにしていこうと思います。
現状
僕の画面はこんな感じでした⇓
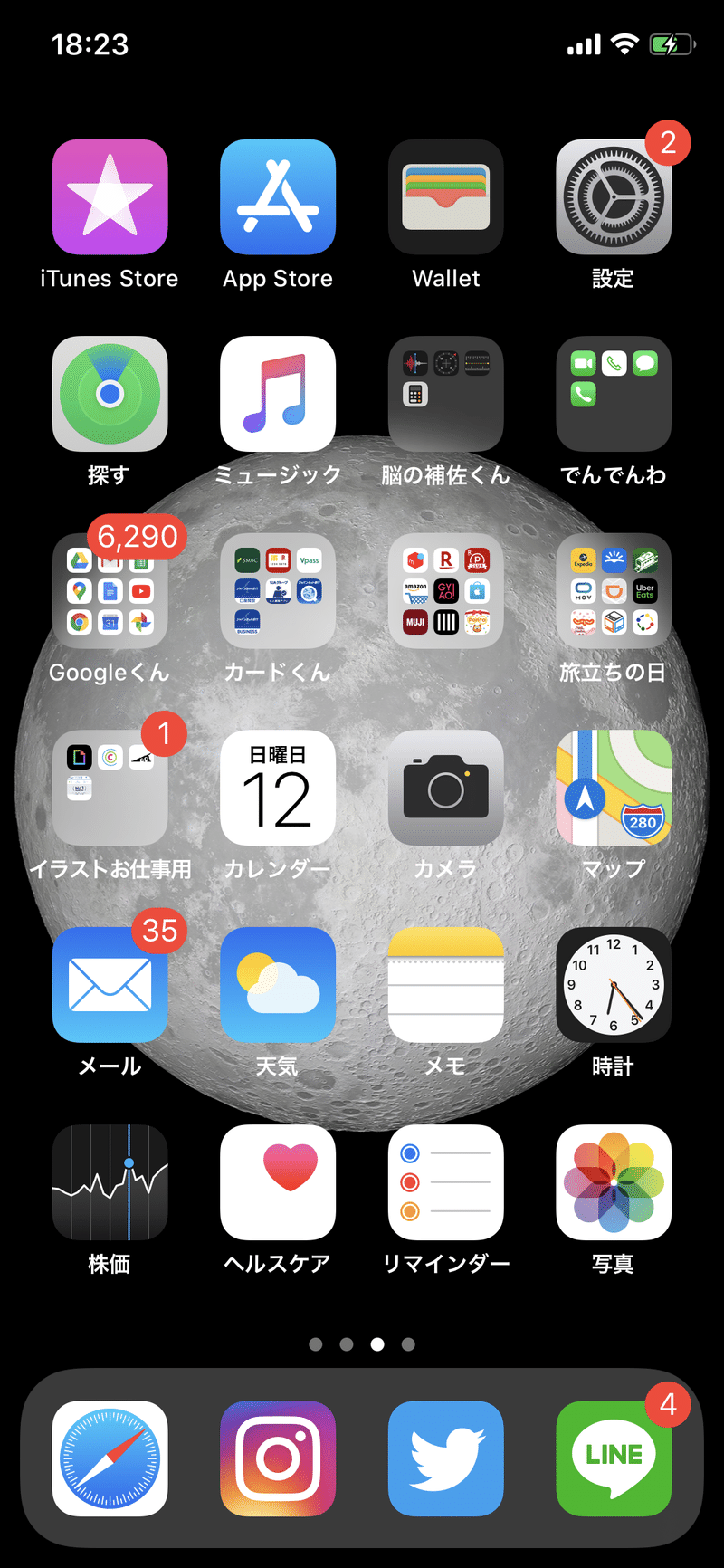
種類別にまとめてはいたんですが、まあ大学生の時のおばかなノリで「Googleくん」とか付けていました(笑)。
結構乱雑で、散らかった部屋みたいなホーム画面ですね・・・。
個人的には場所さえ把握していれば、別に不便はなかったんですが、やはりかっこいいサラリーマンになるぞということで、人には見えないところから変えていこうと思います。
(たまにのぞかれたときにスタイリッシュだと”おっ”てなりますしね!)
ということで変えていきました。
アイコンの変え方
先に結論からいうと、以下のようなホーム画面になりました!
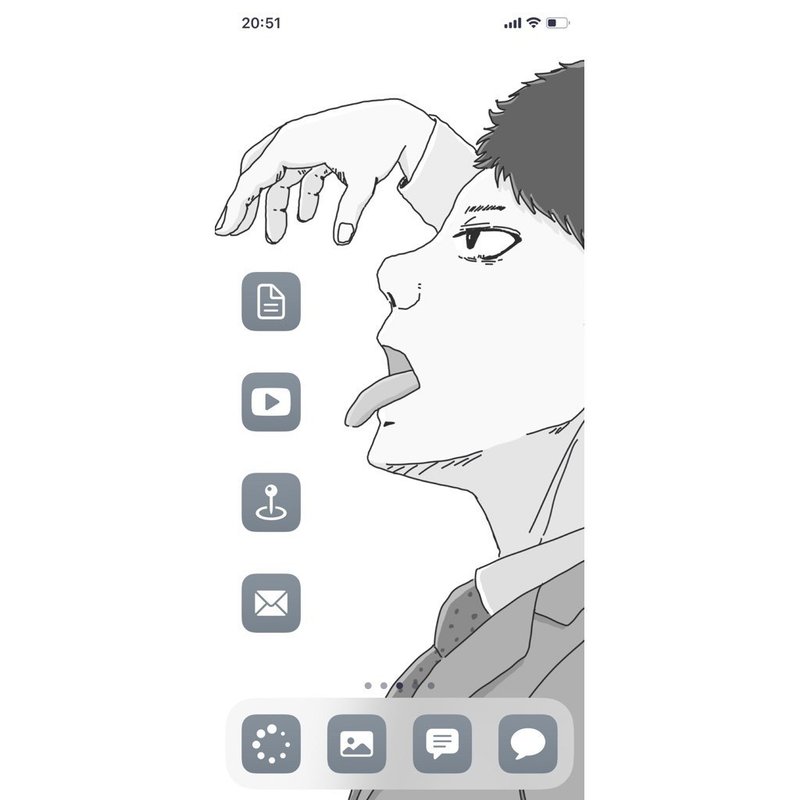
※ちなみにイラストも描きました
それぞれのアイコンのもともとはこちらです⇓
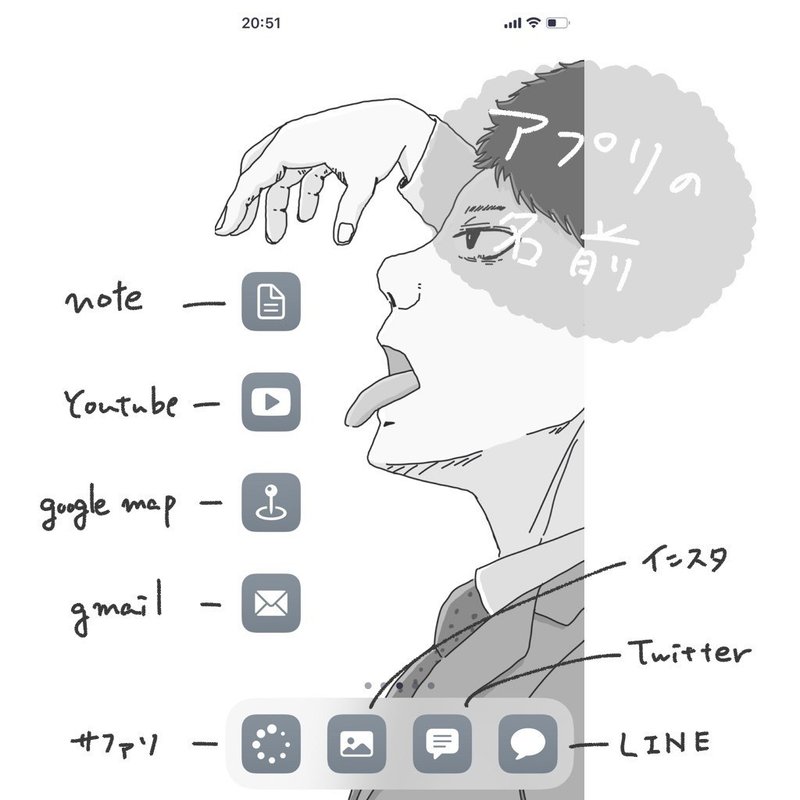
にしても、先ほどとは全く違う印象になりましたよね(笑)
ちなみにコンセプトは「アプリを食べるサラリーマン」です。意味わからないですね。
イラストはさておき、ここでみなさんは以下のようなところが気になると思います。
①アプリのアイコンなんでグレーになってるの?
②え、アプリの名前は??
③てかアプリの場所どうなってんの???
って感じだと思います。
結構色々なところが変わっているんですが、全部一気に説明すると長くなるんで今回はまず①のアイコンの色変更について書いていこうかなと思います。
アプリのアイコンの変え方
てことで実際にやってみます。
今回はiPhone標準アプリ「写真」を変えていきたいと思います。

そのままいれるとこんな感じですね。これをかえていきます!
ショートカットアプリを使用
おそらくiPhoneユーザーなら最初からはいっているであろうこちら「ショートカットアプリ」。
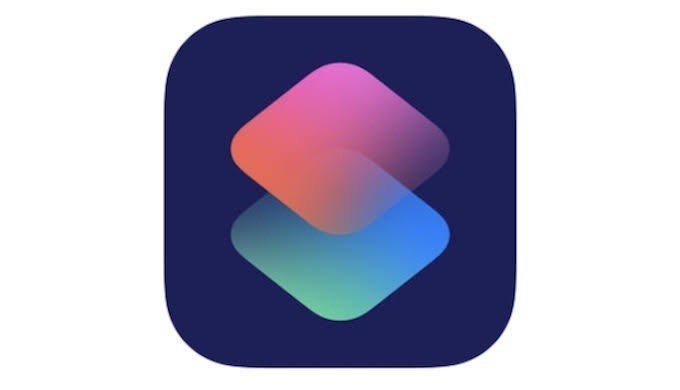
もしなかったとしてもAppStoreからすぐインストールできます。
このアプリを開くと、下のような画面になります。
(何もしていない場合は何も表示されません。)

そうすると、右下に「ショートカットを作成」とあるのでそちらをタップ。
すると下の画像のように「新規ショートカット」とでます。
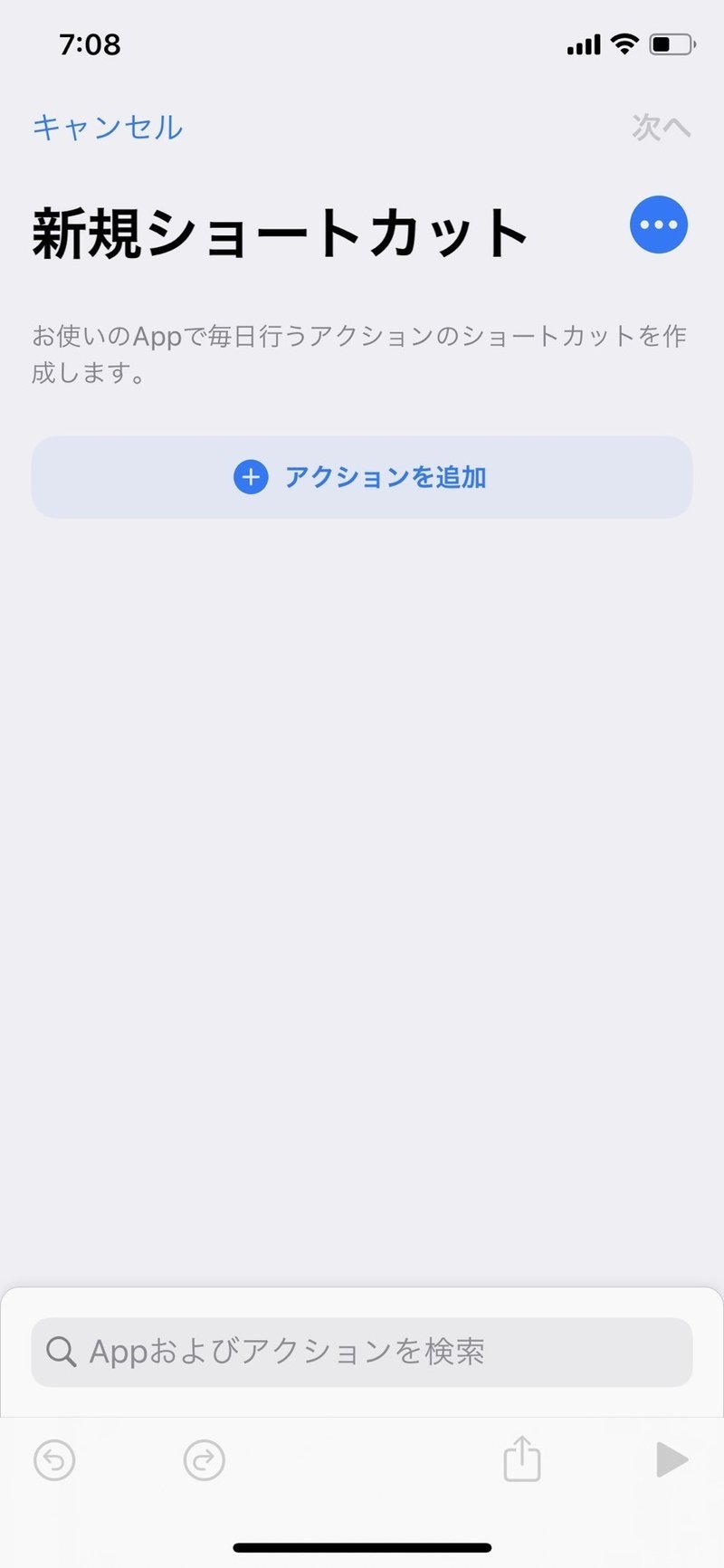
ここで「アクションを追加」をおすと、
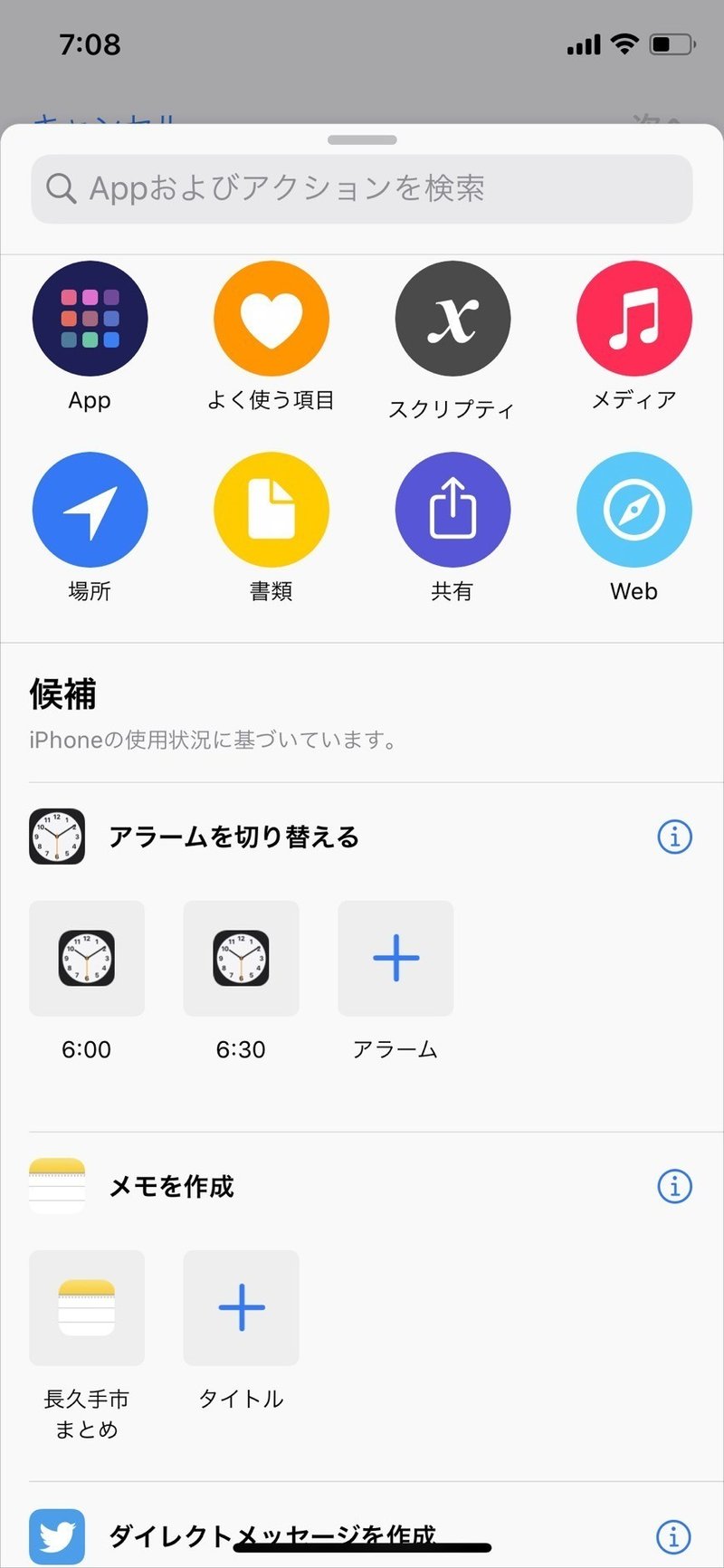
このような画面になります。
ここで「スクリプティ」という”X”みたいなところをタップします。
そうすると、下の画像のような画面が出てきます。

そして「Appを開く」を選択し、そこからさらにアイコンを作りたいアプリ、今回だと「写真」を選択します。

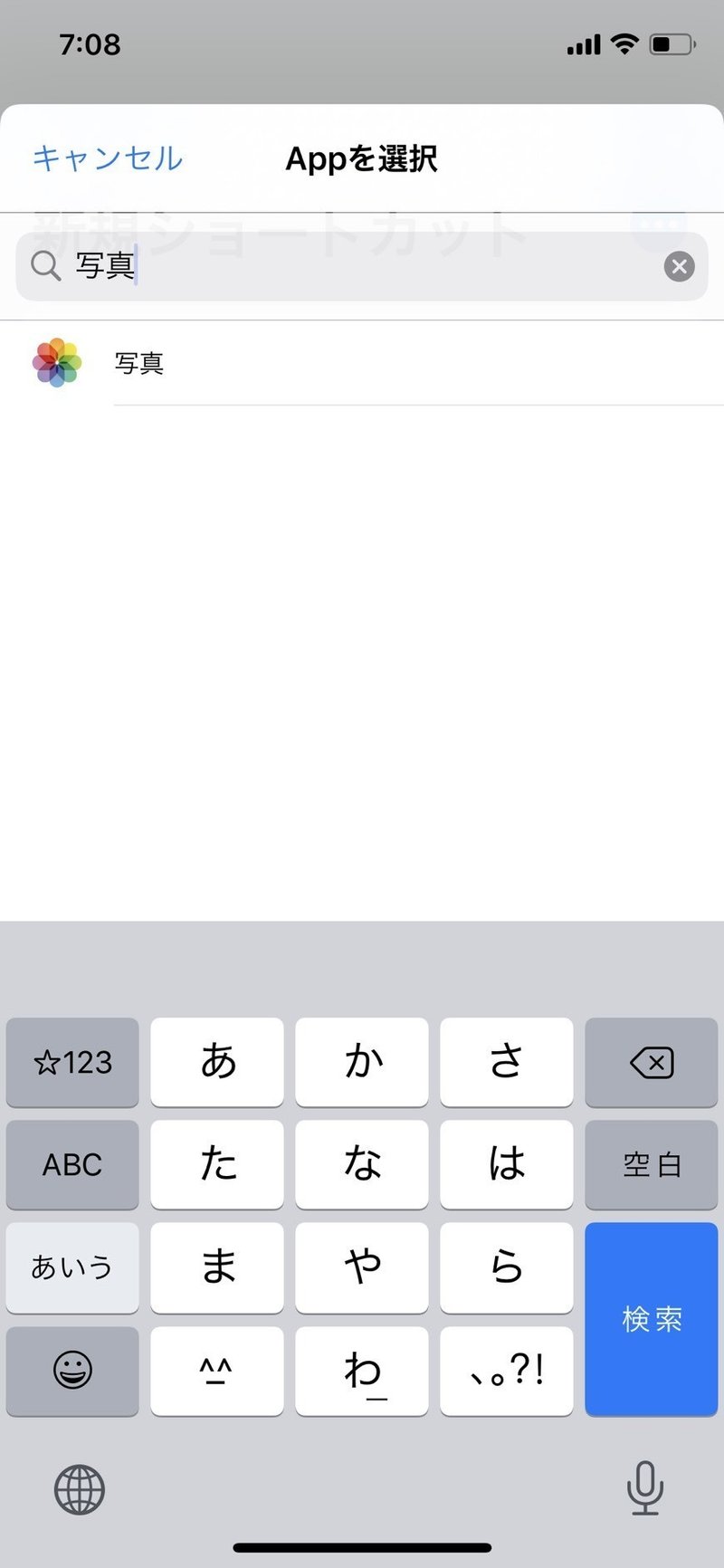
選ぶと以下のような画面になります。ここで半分くらいの工程が終わりです!
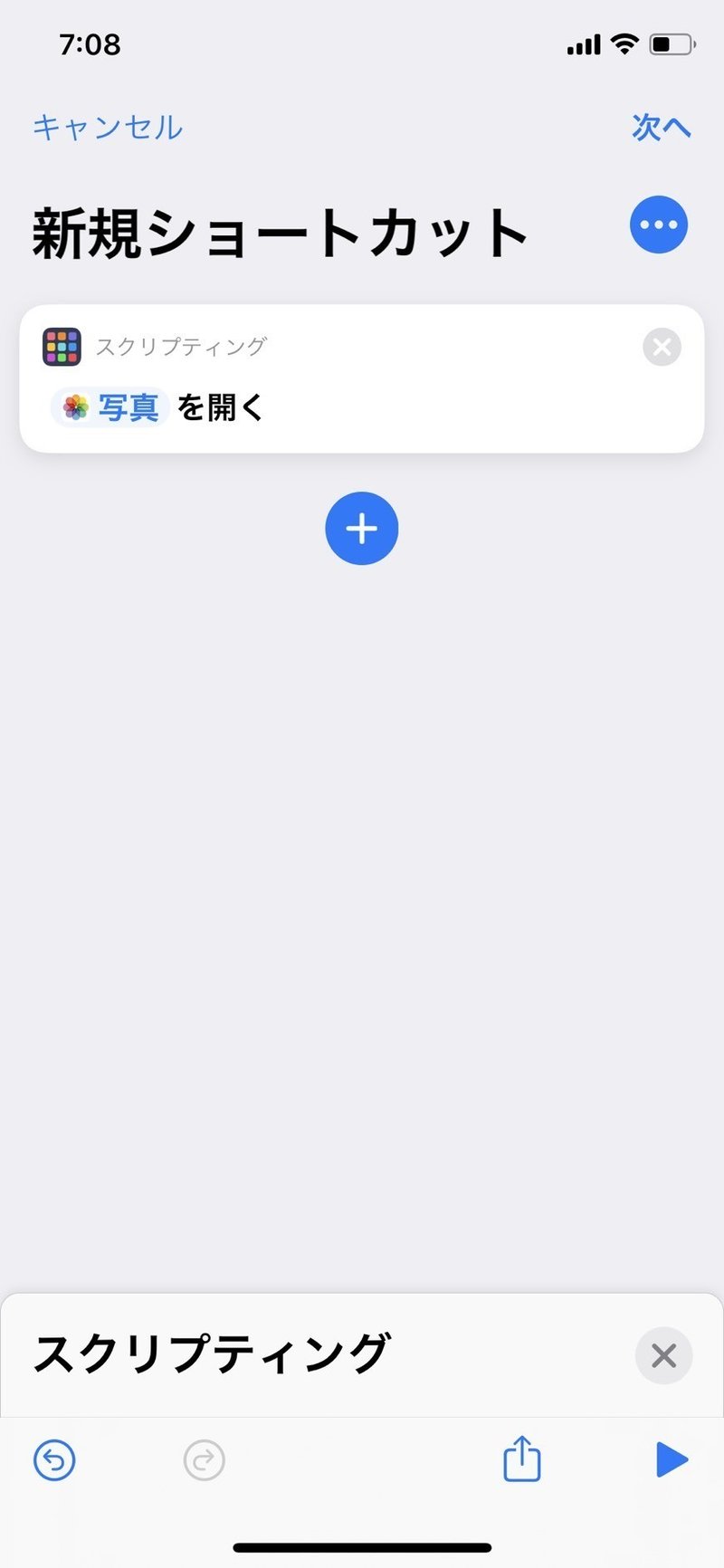
さっきの画面の右上の「・・・」みたいなボタンを押します。
すると以下のような編集画面になります。

ここのアイコンをタップすると⇓
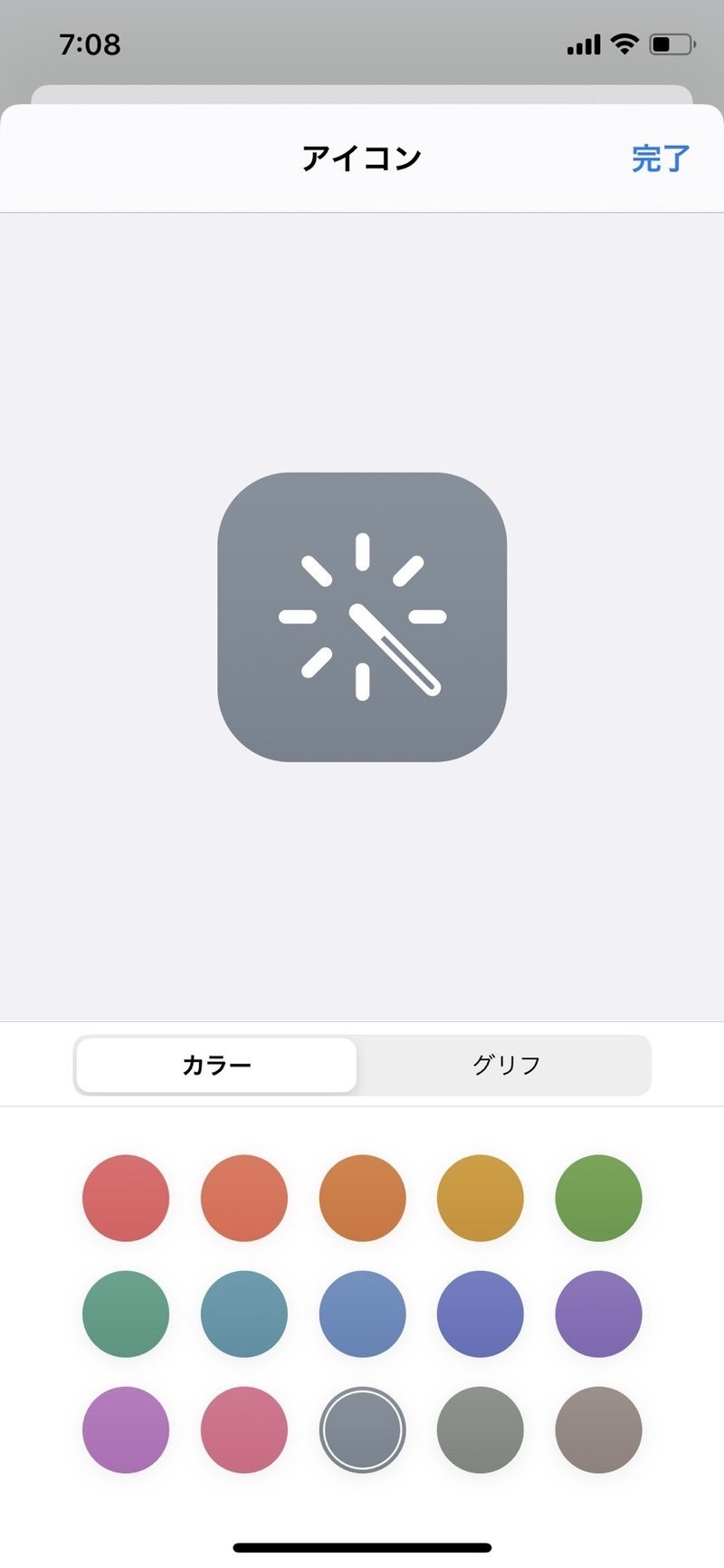
こんな感じで色が選べます!今回はグレーにしてみました。
そして、大事なロゴも変更していきます。「カラー」の右側「グリフ」を選択。

この画面がでてくるので、お気に入りのロゴをいい感じに選びます。
今回はなんかフィルムみたいなロゴにしてみました。
そして「完了」ボタンをおすと、以下のような名前の変更ができます。
ここもかえていきます!
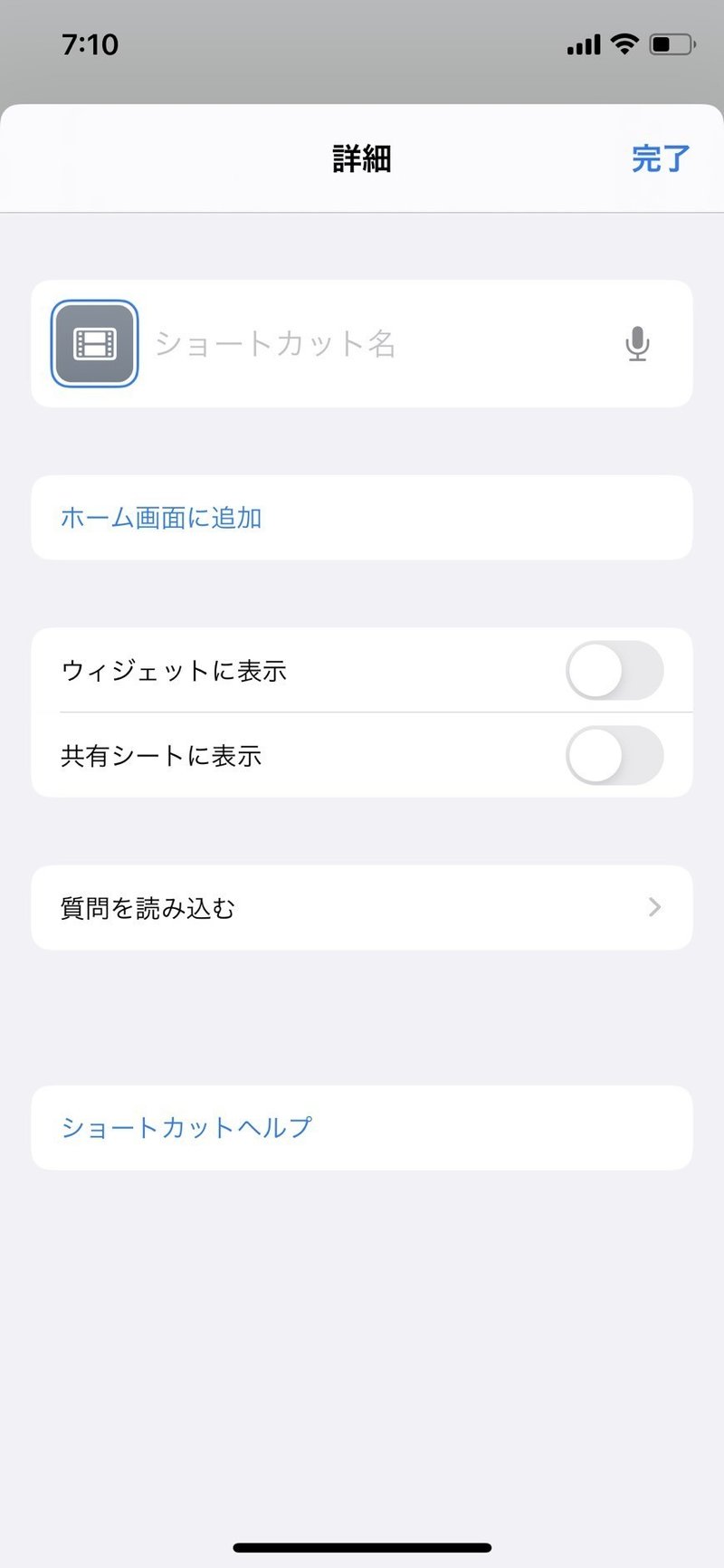

名前を「新規ショートカット」から・・・
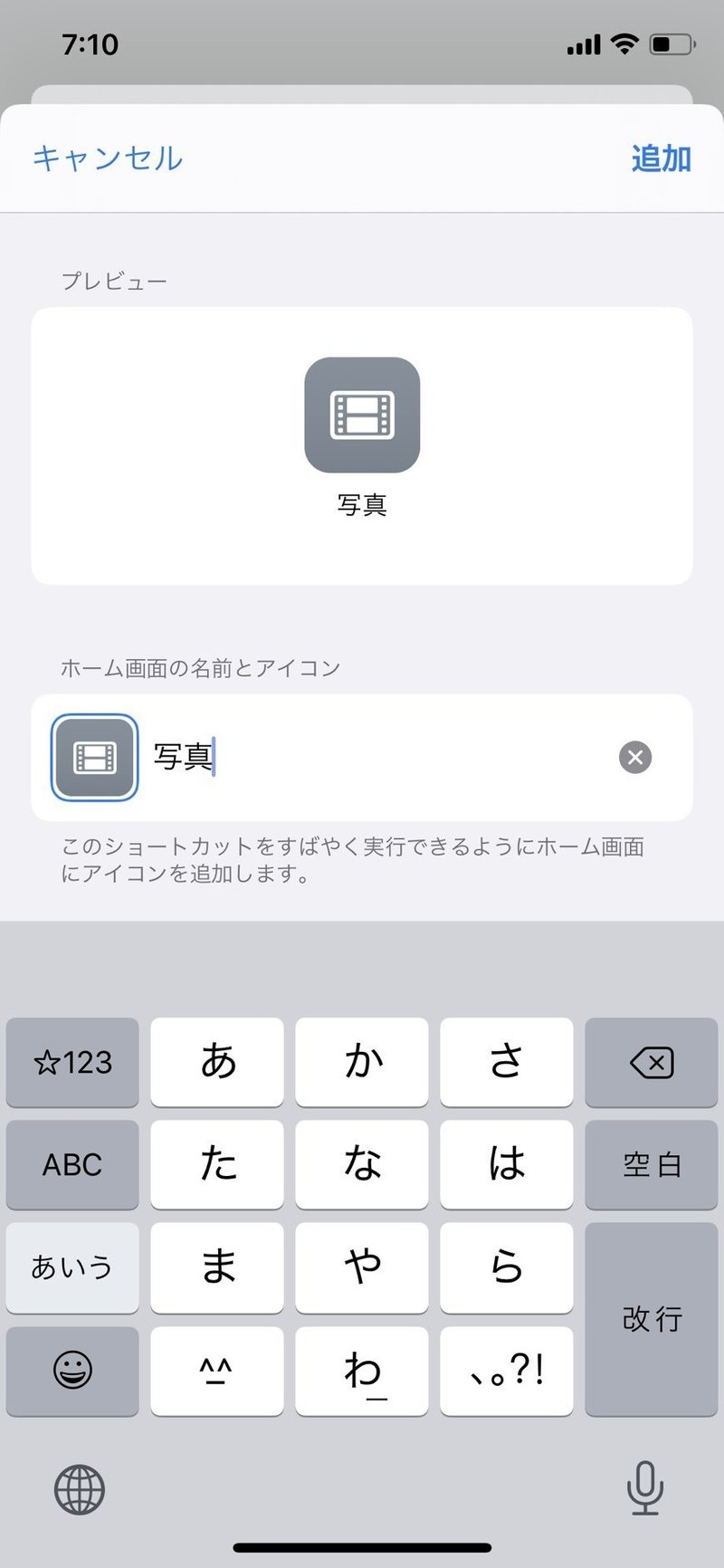
「写真」に変えてみました!ここにある工夫を加えると、名前を空白にできます!(また記事にまとめます)
すると、以下のような感じで新しいアイコンが登場しました。(ちなみに本来の写真アプリは別で存在します!)

これを、下の画像のように場所をずらすと完成です!
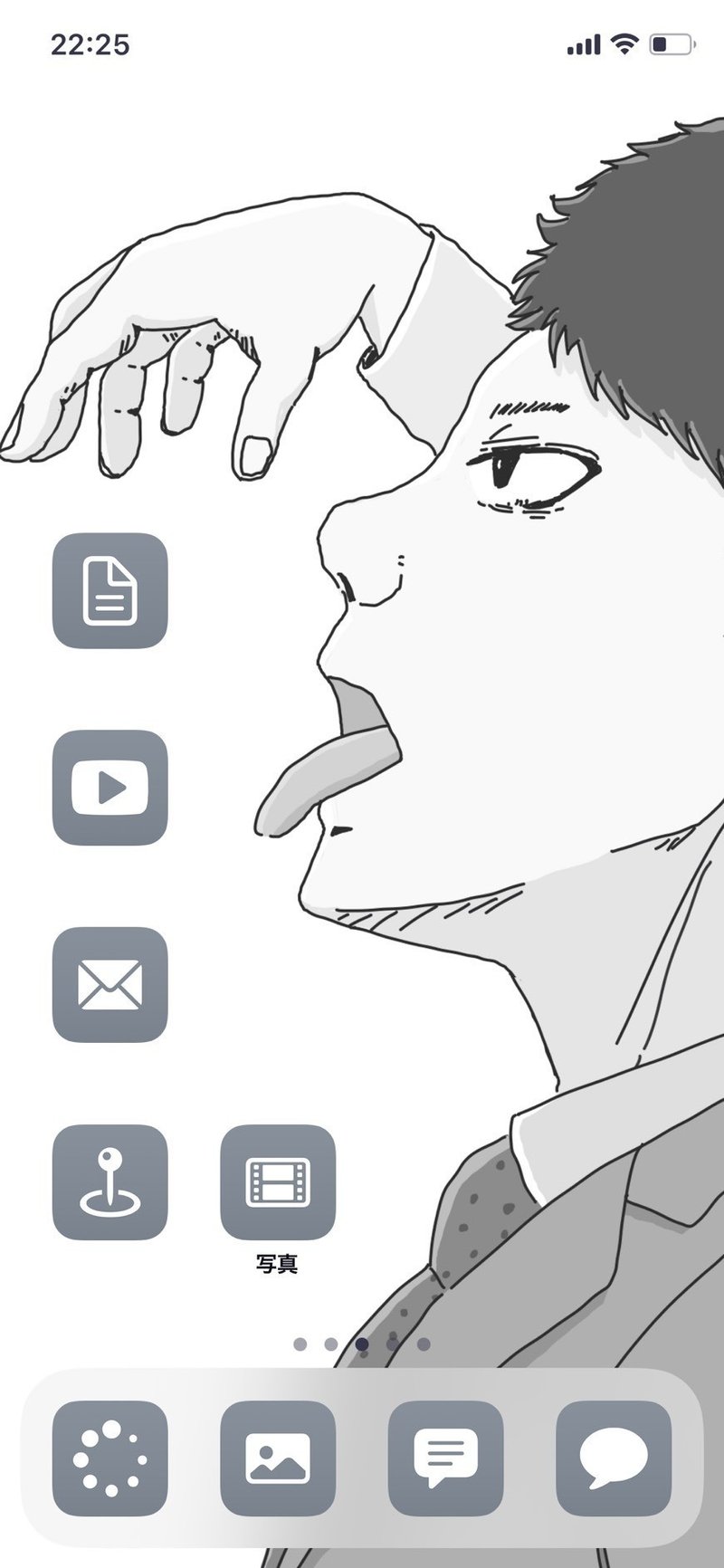
スタイリッシュにしていきます
今回はこんな感じでアイコンなどについて変えていきました。
実際使ってみると、最初は慣れないものの、なんかおしゃれになった気分がしました(笑)
(アイコンの場所の変更や文字の削除はまた別にまとめようかなと思います)
こんな感じに、どんどんスタイリッシュなサラリーマンになれるよう頑張りたいと思います!
