
SteamDeckのSSDの換装さらに、OSの再インストールの方法,ついでにバックパネルの交換を解説します
はじめに
SteamDeckで最もコスパの良いモデルは64GBです。しかし、内蔵SSDの容量はOSを起動させるために必要最低限の大きさとなっています。
今回はSSDの換装のついでにバックパネルも交換してみます。
難易度設定
★ とても簡単 (何も考えなくてもできる)
★★ 簡単 (初歩的なパソコンの知識があればできる)
★★★ 普通 (ある程度の技術が必要)
★★★★ 難しい(パソコンの知識があまりないと難しい)
★★★★★ かなり難しい(パソコンの知識と他の知識も必要)
★★★★★★ とても難しい(複合的な理解力が必要)
今回の難易度 ★★★ 普通 (ある程度の技術が必要)
手順はあまり難しくないですが、工具などはちゃんと揃えてから作業に入ったほうが良いです。
バッテリーのショートが怖いですが、落ち着いて作業すれば大丈夫です。
インストール前の準備(揃っていれば次へ進んでください)
今回は、準備段階で用意すべきものがあります。
特に作業するための工具などはケチらず用意してください。
SDカード
いつものSDカードの他に容量の小さなSDカードがあれば手元においてください。
容量は64GBから128GB程度の安価なもので良いです。
これは、後でOSを再インストールする時に使います。
SDカードリーダー
PCでSDカードを利用するために使います。
様々なシーンで利用できるので、一つ持っているといいでしょう。
私は白と黒の2種類持っています。
精密ドライバー
本体を分解する時に使います。
100均にも売っていますが、小さなネジは力のかけ方でなめてしまうことがあるので、しっかりした物を選んでください。
本体を分解するときに必要な補助的な治具も入っているので、少し値段は高いと思っても、後々の使い勝手を考えると安上がりです。
ネジを保持する磁石もついているので、細かなネジをなくすことがありません。
精密ピンセット
今回使う場面は二回ですが、精密ドライバーのセットにピンセットが含まれていないなら、購入しておいてください。
あるとないとでは、作業の丁寧さがまったく違います。
爪で何とかなりそうですが、力をかけすぎて壊してしまう可能性があります。
M.2:2230のSSD
SSDの換装には2230と2242のM.2のSSDが利用できますが、2242のSSDは大きさが大きいので、本体に負担がかかるだけではなく、SSDの熱を上手く逃がせないために本体の寿命を短くする可能性があります。
出来るだけ、2230のSSDを用意してください。
容量は好みですが、256GB以上の容量に交換したいものです。
1TBの容量のものを準備できると、さらに良いですね。
NVMeの規格のSSDを用意してください。同じようなものでも、いくつか種類があるので、確認してから購入してください。
帯電防止用に使うゴム手袋
不用意に本体基板に触ると、静電気で基盤が故障する可能性があるのでゴム手袋を用意してください。
素手で触ると油分などもつくので、ゴム手袋かゴムの指サックを着用して作業をするようにしましょう。
交換用バックパネル
交換用バックパネルはたくさんの種類があるわけではありません。
今回は、「JSAUX」の「Transparent Back Plate for Steam Deck PC0106」を購入しました。
色が数種類選べるので、お好みの色をチョイスして購入すると良いですね。
SteamDeckのアクセサリーが豊富にあるので、ついでにドックなども購入してもよいかもしれません。
SteamDeckを分解する前の準備
まずは、電源ボタンを長押ししてシャットダウンを選んで電源を落としておきます。
バッテリーストレージモードにした方が確実ですが、電源ボタンを触らないように作業できたら、そのまま進めても構いません。
バッテリーストレージモードにする方法は以下の記事を参考にしてください。
本体の分解
本体の分解をしていきます。

SDカードが本体に刺さっている場合は、先に抜いておきます。
SDカードがそのままだと、最悪本体が破損する可能性があります。
本体は大丈夫でも、SDカードが破損する可能性があるので、必ず外しておいてください。

本体の裏を見ると、8本のネジがあります。
精密ドライバーのプラスで外します。
精密ドライバーはドライバーの柄の後ろを押しながら、ドライバーの柄の真ん中がくるくる回るので、指で柄の部分を回します。
普通のドライバーの様に回すとネジをなめるので注意してください。
外すときも閉めるときも力任せに回さず、押しながらやさしく回してください。
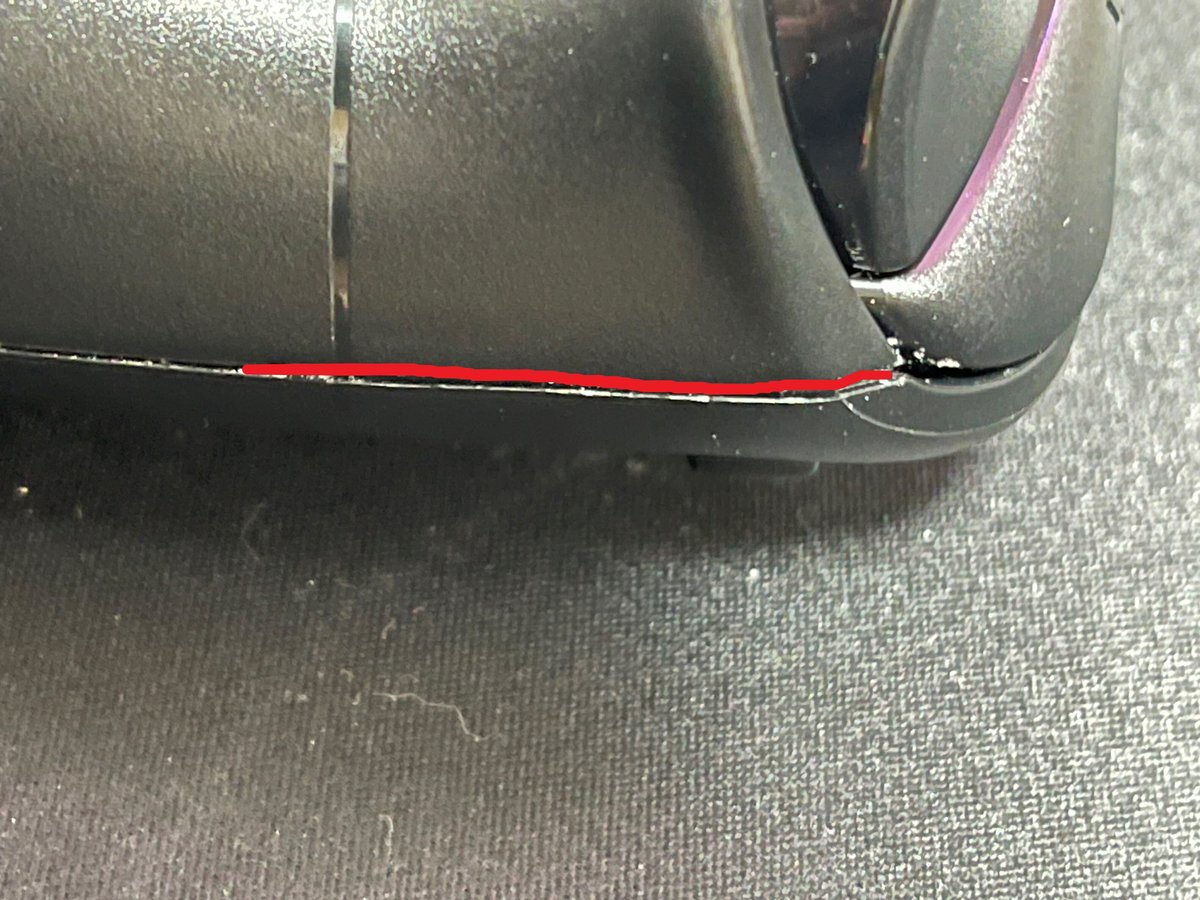
LかRのボタンのそばから治具を差し込んで、裏蓋を外していきます。
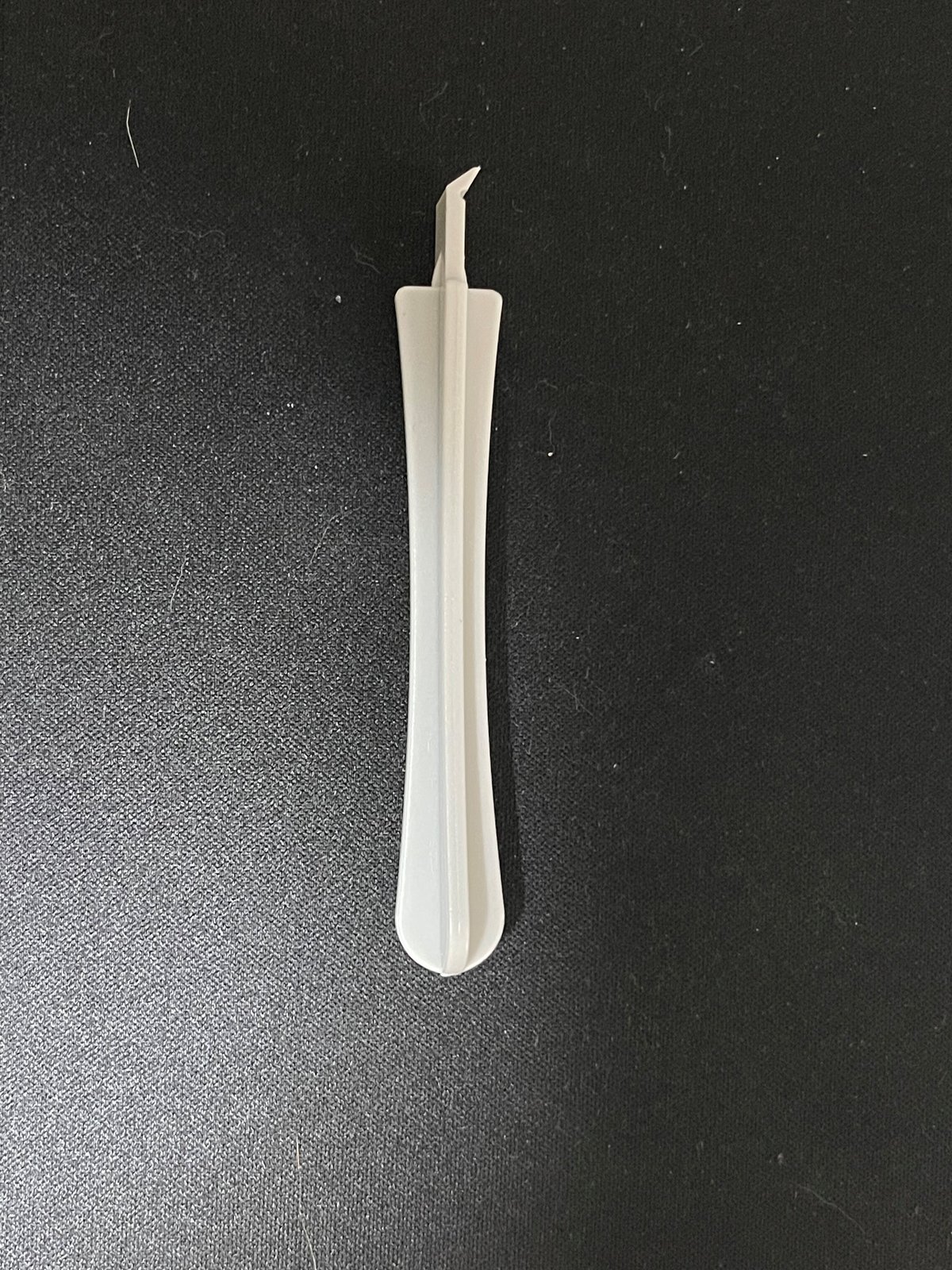
カギ爪の様な治具が精密ドライバーセットに入っているので、これの先を差し込んで開けていきます。

端の方から差し込むと上手くいきます。

このくらいまで開いたら、下の方と反対側もぐるっと差し込んで裏蓋を外します。
SSDを取り外す

裏蓋を外すと図のようになっています。

本体内部の多くをバッテリーが占めています。
バッテリーは衝撃を与えたり、傷をつけたりしないようにしてください。
SSDのカバーを外す
本体内部のカバーを外してSSDを取り出します。


アルミテープの下にネジがあるので、精密ピンセットで剥がします。
写真では下側から剝がしていますが、緑色の丸の部分から剥がすと上手くいきます。
精密ピンセットは絶縁ですが、絶縁ではないピンセットは使わないでください。ショートして本体が故障することがあります。

アルミテープの下のネジを外します。

SSDにたどり着くには、上の図の3本のネジを外します。

赤の部分がSSDです。
緑色の丸のネジを外して取り出します。

ネジを外すと浮き上がるので、手で引っ張って取り外します。

SSDを取り外しました。
SSDの交換
SSDを取り外したら、裏返しにします。

アルミテープが巻いてあるので、精密ピンセットで剥がします。


アルミテープは新しいSSDに巻き付けるので、捨てないでください。

上から、2230の64GBのSSD、2230の512GBのSSD、2242の1TBのSSDです。
2230は30mm、2242は42mmです。
12mmも長さが違うので、2242は元の長さからだいぶはみ出ます。
裏蓋で挟むように押さえつければ、何とか収まりますがあまり良い方法ではないでしょう。


2230のSSDにアルミテープを巻いて、元の様に本体へ取り付けます。
交換用バックパネル
Transparent Back Plate for Steam Deck PC0106
「JSAUX」の「Transparent Back Plate for Steam Deck PC0106」を見て見ましょう。
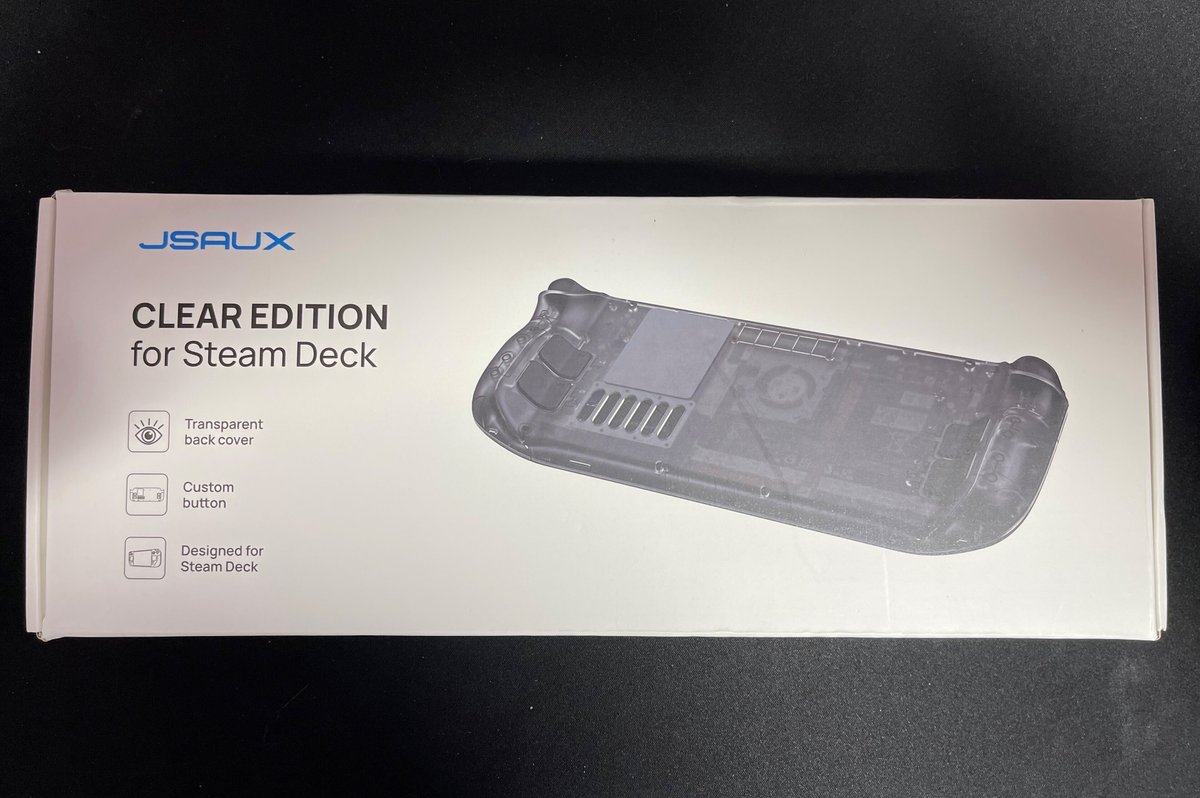


交換用のバックパネル、背面ボタン3種類、バックパネルのネジ、背面ボタン取り付けネジ、裏蓋をあける治具、プラスドライバー、帯電防止用の指サックが入っています。
裏蓋の取り付け
交換用バックパネルに好きな高さの背面ボタンを取り付けます。

付属のネジでボタンを固定します。

バックパネルにはヒートシンクが付いているので、シールをはがします。

本体に組み付けたら完成です。

新色も出たので、さっそく交換してみました。

新色のクリアです。
透明な本体はある年齢層の人には堪らないでしょうね。

全体的に明るい感じで、最初に交換したパーツよりもずいぶん透明感が増しました。
OSの再インストール
SSDを新しくしたので、OSも入っておらずそのままでは起動できません。
公式サイトからOSのイメージファイルをダウンロードします。

チェックボックスにチェックを入れて右側の緑のボタンを押してイメージファイルをダウンロードします。
Raspberry Pi Imagerを使ってイメージファイルをSDカードへ書き込みます。
公式サイトからRaspberry Pi Imagerをダウンロードしてインストールしてください。

起動したら、「ストレージを選ぶ」をクリックしてSDカードを指定してください。
指定できたら、OSを選ぶをクリックします。
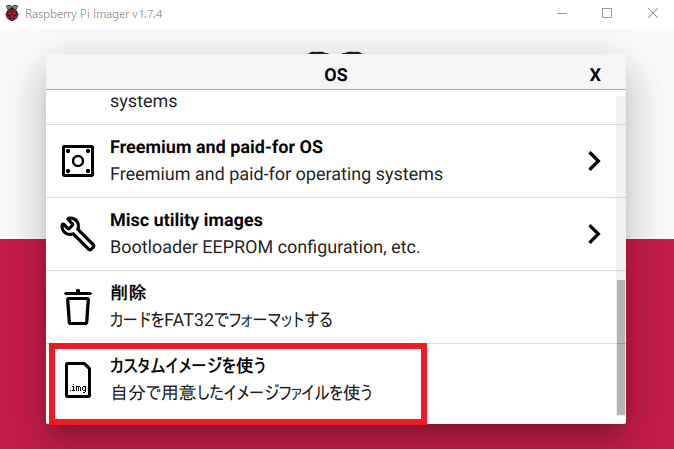
「カスタムイメージを使う」を選択して、ダウンロードしたイメージファイルを選択します。
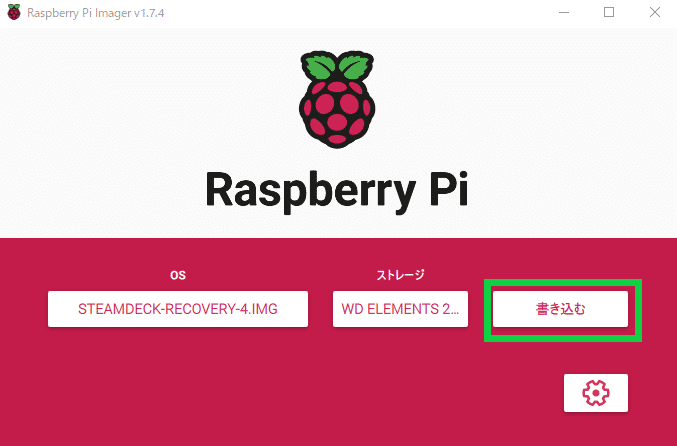
選択したら、「書き込む」をクリックしてイメージファイルをSDカードに書き込みます。
ある程度時間がかかるので、書き込みが終わるまで待ちます。
SteamOSのインストール
書き込みが終わったら、SDカードを本体に差し込みます。

本体のボリュームを下げるボタンを押しながら電源ボタンを押します。
電源ボタンはすぐに離しますが、ボリュームボタンは押したままにしてください。

BootManagerが起動しますので、SD/MMCを選択して起動します。

デスクトップに4つのアイコンが出てきますので、「Reimage Steam Deck」をダブルクリックして、起動します。
実際には画面を二回タップします。

「イメージを利用してSteamOSを再インストールします」(英語で)と言うダイアログが出るので「Proceed」をクリックして続行します。
実際にはトラックパッドで選択して「A」ボタンで決定します。
もう一度同じようなダイアログが出るので、同様にクリックします。
SteamOSのセットアップが始まりますので、ネットに接続して再インストールします。ドックに接続している場合は有線接続でもセットアップできます。
かなり時間がかかりますが、セットアップが終了したら最初に設定したように本体を設定して完了です。

512GBのSSDを認識しました。
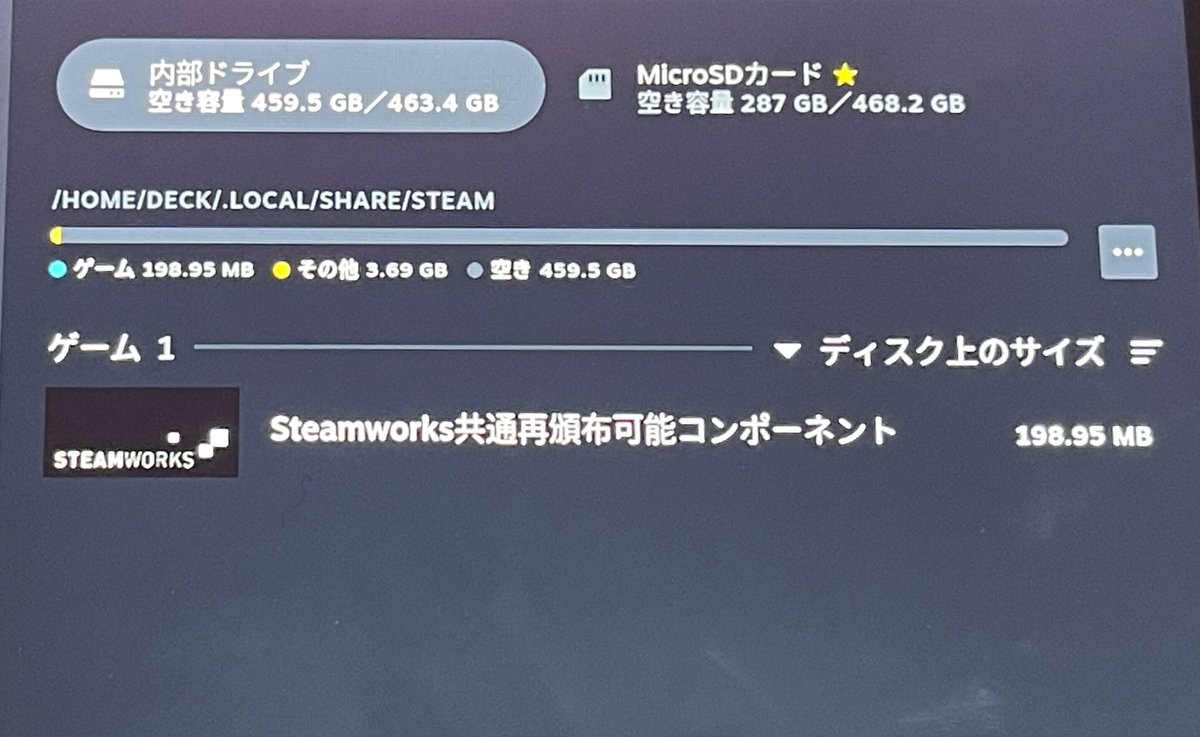
1TBのSSDでも同様にセットアップして認識しました。

※SSDは両方とも2230を使用しています。
まとめ
SteamDeckに大容量のSSDを入れると、ゲームも内蔵SSDにインストールして利用できるようになるので、64GBのモデルを購入しても不足なく利用できるようになります。
手順は一度覚えるとかなり簡単で、SSDの換装をユーザーが行っても難しいことはありません。
SSDの容量の多いモデルを買うよりも、かなり安上がりで換装できるので差額でドックなども買えると思います。
これから購入される方は、換装を前提に購入しても良いと思います。
SDカードだけでもあまり不都合はないですが、SSDを利用すればストレス軽減にもなるのでオススメの改造です。
ただし、SSDの品質や入手経路が正規ルートではないことが多いので、ある程度のリスクがあることを認識してチャレンジしてください。
取り外したSSDは外付けケースに入れて利用することができます。
「Amazonのアソシエイトとして、GameCenter WASABI はアフェリエイトリンクによって収入を得ることがあります。」
サポートしてくださると私もあなたも幸せになれる。そんな気がしています。
