
更新1回目:SteamDeckにWindows10をインストール方法(Windows11対応)
はじめに
※2023/3/21にAPUドライバーが更新されました。
SteamDeckはSteamOSと言うLinux系のOSが標準でインストールされています。
valve社の独自カスタマイズを施したOSで、Windows用のゲームは起動時に動くように変換して動作させています。
そのため、アンチチートが最初に起動して随時不正を監視するようなゲームは動作対象外です。
さらに、Windows用のゲームでも動作が出来ないゲームがたくさんあります。
もちろん、ゲーム以外のアプリも同様に制限されます。
今回は、SteamDeckにWindows10をインストールして、必要に応じて切り替えながら便利に活用する方法をインストール手順から詳しく解説していきます。躓きやすい場所もわかりやすく説明していきます。
Windows11も同様にインストールできるので、読み替えてインストールしてください。
詳しい反面ボリュームがすごく多いので、時間のある時にゆっくり進めてください。
難易度設定
★ とても簡単 (何も考えなくてもできる)
★★ 簡単 (初歩的なパソコンの知識があればできる)
★★★ 普通 (ある程度の技術が必要)
★★★★ 難しい(パソコンの知識があまりないと難しい)
★★★★★ かなり難しい(パソコンの知識と他の知識も必要)
★★★★★★ とても難しい(複合的な理解力が必要)
今回の難易度 ★★★ 普通
Windowsをインストールできる、インストールのイメージを作ることができる。ここが少し難しいので、星三つとさせていただきます。
基本的には言われるがままにやっていけば、問題なくインストールできると思います。
所要時間3~6時間
インストールに必要なもの
本体だけではインストール不可です。
以下の周辺機器は最低限揃えてください。
何が必要かを「必須」「必要」「推奨」の三段階に分けてありますので、適宜用意してください。
キーボード(必須)
キーボードは何でもよいですが、今後も使うならしっかりしたものを選んでください。
Windows用のUSBキーボードが余っていれば何でも構いません。
手持ちになければ、安いキーボードでも構いません。
有線タイプの日本語キーボードを選んでください。
Amazonで一番安そうなのをリンクしておきますね。
個人的にオススメのキーボードは東プレのリアルフォースシリーズです。
15年以上使っていますが、キートップもハゲないしキータッチも変わらない質実剛健なキーボードです。
マウス(必須)
マウスも安いもので構いませんが、こちらも有線タイプをオススメします。
SteamDeck用のドック(必須)
基本的には純正ドックをオススメします。
頻繁にファームウエアがアップデートされているので、本体との最適化が行われていると推測します。
ドックは必須になってくるので、何かを必ず手に入れてください。
純正のドックはちょっと高いので、USB typeCにHDMIやUSBハブなどが付いた製品を手に入れてもよいと思います。
SteamDeck対応を謳った製品もあるので、そちらでもよいかもしれません。
純正以外を推奨しませんが、自己責任で互換製品を購入してください。
SDカード(必須)
内蔵のSSDへインストールする方法もありますが、手軽に切り替えて使う方法を選択して、気が向いたときにWindowsへ切り替えて使うのでSDカードは大容量なものを選択してください。
個人的には512GB以上をオススメします。
1TBはまだ高いので、安くなってきたら検討してみてください。
Amazonが販売、発送する製品にリンクを張っていますが、購入前に必ず販売者を確認してください。
SDカードは粗悪な偽物が多いので、必ず確認してください。
SAMSUNGのSDカードは読み書きが速くて個人的にオススメです。
ちょっと探せなかったのですが、SDカードの性能比較でもSAMSUNGが圧倒的に良い結果を出していました。
安さならTranscendでしょうか。
SDカードの選び方の参考になる記事もあるので、良かったら参考にしてください。
HDMIケーブル(推奨)
モニターに接続したほうが圧倒的に作業がしやすいので、繋いで作業するのをオススメします。
本体だけでもセットアップできますが、文字の見やすさなどを考えるとモニターやTVへ出力すると見やすいです。
LANケーブル(推奨)
Wi-Fiで足りますが、ドック利用時にはスピードの速い有線利用がオススメです。カテゴリ6A以上カテゴリ7までの製品がオススメですが、環境に合わせて導入してください。
特にWindowsのアップデートは非常にダウンロードが重いので、有線接続を推奨します。
USBのSDカードリーダーやUSBメモリなど(必要)
Windowsをインストールする前に、必要なファイルをどこかに保存しておきたいです。
必要なファイルはWindowsのドライバー関係が主ですので、それを保存するために、容量が比較的小さめの128GBくらいのSDカードを用意しておくのが良いでしょう。
USBのSDカードリーダーがあると便利です。
私の記事でたびたび登場するSDカードリーダーをオススメしておきます。
持ってなければ、一緒に安めのSDカードも手に入れてください。
Windowsが動作するパソコン(必須)
この作業で必須なのが、SteamDeck以外にパソコンが必要です。
スペックは高くなくてもいいですが、インターネットに接続できて、Windowsのファイルを扱えるパソコンが必要です。
10年位前のパソコンでもよいので、Windows10が動くパソコンがベストです。
(動作要件:Windows 7以降の32bit・64bit版のWindows OS)
Windows10およびWindows11の正規ライセンス(必須)
今回はWindows10をインストールするので、Windows10のプロダクトキーが必要です。

Windows10のDVDかUSB版の製品を購入してください。
Windows10のダウンロード版の販売は終了したようなので、物理インストール版を手に入れてください。(プロダクトキーのみ利用します)
Microsoft正規販売は高いので、別のリンクも張って置きますが、プロダクトキーが正しく認識するかは判らないので、自己責任で購入してください。
必要なのは、Windows10のプロダクトキーです。
基本的にWindows10のプロダクトキーはWindows11で利用できます。
Windows11をインストールするならこちら
SteamDeck用Windows10および11のドライバー(必須)
SteamDeckでWindows10とWindows11を動かすためのデバイスドライバーをvalveが公開しています。
公式サイトからダウンロードしておきます。

各項目の「こちらからダウンロード」をクリックしてダウンロードします。
圧縮ファイルは6種類あります。
全て解凍して、わかりやすい場所へ保存しておきます。
Windowsのインストーラーを作成するためのアプリ「Rufus」(必須)
通常はDVDやUSBから起動して該当のSSDやHDDへインストールしますが、本体に挿入したSDカードへ直接インストールが出来ないので、SDカードにインストーラーを書き込んで本体で起動させ、そのままインストールする起動メディアを作成します。
SDカードの準備には専用の「Rufus」と言うあぷ氏が必要なので、ダウンロードしておきます。
Windows10およびWindows11のイメージ(必須)
USBメモリ等から直接本体SDカードにインストールできないので、Microsoft公式サイトからインストールイメージをダウンロードしておきます。
今回はWindows10をインストールしていますが、インストール時にアップデートして11にするかWindows11を直接インストールすることもできます。
手順はほとんど同じなので、必要に応じて使い分けてください。
Windows10のイメージをダウンロードするアプリのダウンロード
Windows10はMicrosoftから直接ダウンロードするのではなく、アプリを介してイメージファイルをダウンロードします。

Windows11のイメージファイルのダウンロード
Windows11はイメージファイルを直接ダウンロードできます。
ISOのダウンロードを選択して言語を日本語にすると64bit版が直接ダウンロードできます。

Windows10のインストール(Windows11は次の項目へスキップしてください)
まずはダウンロードしたツールを起動します。

セットアップの準備が始まるのでしばらく待ちます。

「実行する操作を選んでください」と表示されるので、「別のPCのインストールメディアを作成する」にチェックを入れて「次へ」をクリックします。

「言語、アーキテクチャ、エディションの選択」を選ぶ画面になりますが、なにも選択できなくなっています。
「このPCにオススメのオプションを使う」のチェックを外してください。
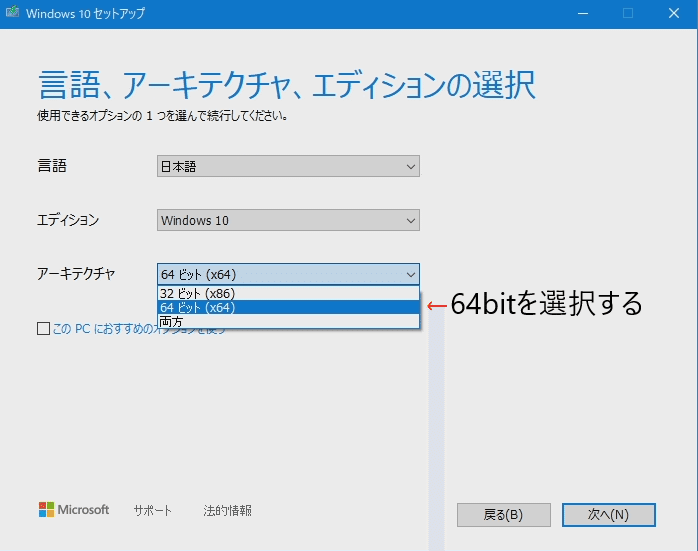
アーキテクチャを64bitに変更します。

「使用するメディアを選んでください」の画面になるので、「ISOファイル」にチェックを入れて「次へ」をクリックします。

保存先を聞かれますので、わかりやすいところに保存します。
今回はデスクトップに「SteamDeckDriver」と言うフォルダを作って保存しました。
この後、SteamDeck関係のドライバーをいくつかダウンロードするので、すべてここへ一旦保存します。

ダウンロードが始まって完全に保存されるまで待ちます。

赤枠の所が「完了」になったらイメージの作成が終わりです。
WindowsのイメージファイルをSDカードへ書き込む
ダウンロードしておいた「Rufus」を使って、WindowsのイメージファイルをSDカードへ書き込みます。
Rufusを起動してください。
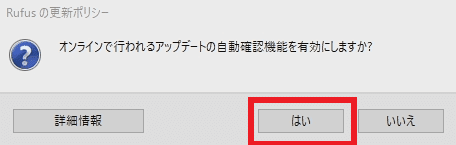
オンラインアップデートは有効にしてください。

起動するとこのような感じです。
PCにWindowsをインストールするSDカードを接続してください。

デバイスにSDカードが表示されました。
自動で認識されますが、念のためSDカード以外のSSDやHDDが選択されていないか確認してください。

次に「ブートの種類」の「選択」をクリックして、Windowsのイメージファイルを選択してください。
緑枠にイメージファイル名が表示されます。

「イメージオプション」を「標準のWindowsインストール」から「Windows To Go」へ変更します。

「パーティション構成」を「GPT」から「MBR」へ変更します。
設定が完了したら「スタート」をクリックします。

「インストールしたいWindowsのバージョンを選択してください」と案内が出ますので、通常Windowsのバージョンは「Home」か「Pro」を選びます。手持ちのWindowsのバージョンを確かめて選択してください。
Windows11でも同様に選択してください。
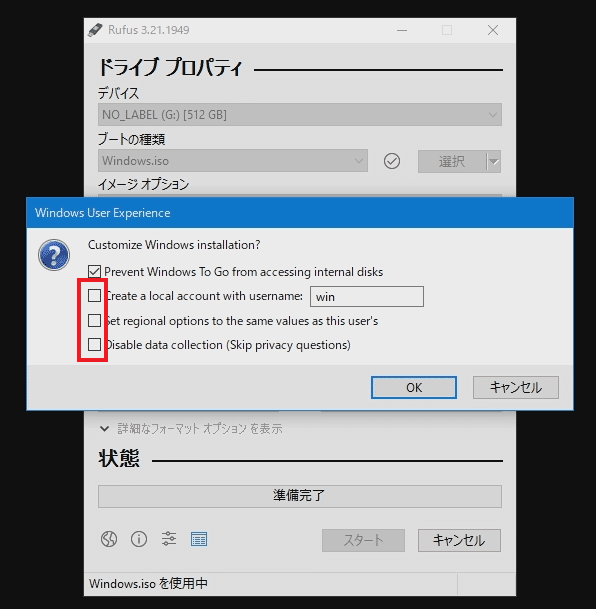
*****重要*****
Windowsのインストールオプションをカスタマイズできますが、赤枠のチェックは入れないようにしてください。
Windowsをインストールする時に便利な設定ですが、最終的にWindowsのログインが出来なくなります。
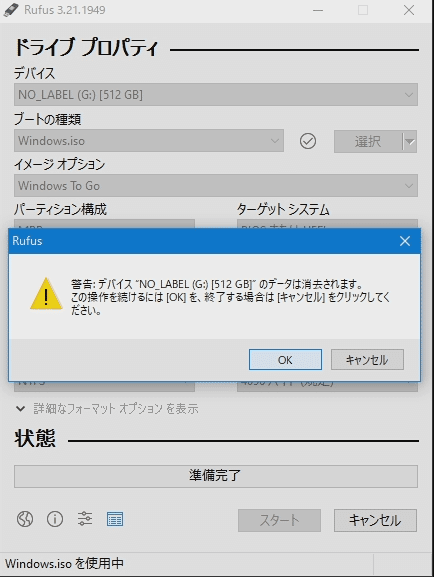
SDカードのデータが削除されますよと言う案内が出てきますが、SDカードが正しく選択されていれば「OK」を押してください。
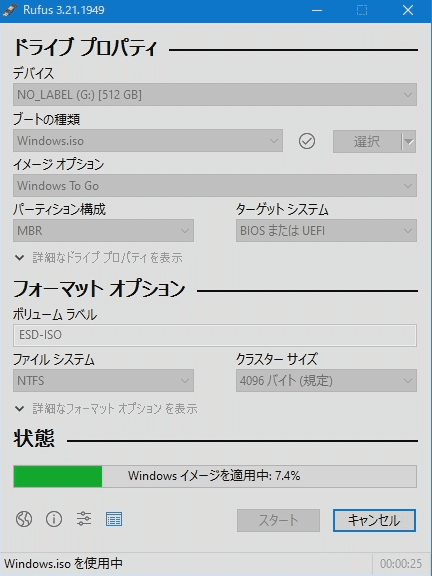
書き込みが開始されますので、しばらく待ちます。

緑のバーが100%になったら書き込み完了です。
SteamDeckにWindowsをインストールする
いよいよWindowsをインストールします。
本体の起動時に自動でアップデートしますが、一度も起動したことが無ければ、アップデートを済ませてから次へ進んでください。(システム以外のアップデートもあるため)
本体の電源を一旦切ります。

電源ボタン長押しで「シャットダウン」

本体のボリュームを下げるボタンを押しながら電源ボタンを押します。

Boot Managerが起動するので、「EFI SD/MMC Card(MS 英数字)」を選択します。

Windowsをインストールする準備に移行します。
(本体だけで進めている場合は画面が90度回転していますが、気にせず進めてください)
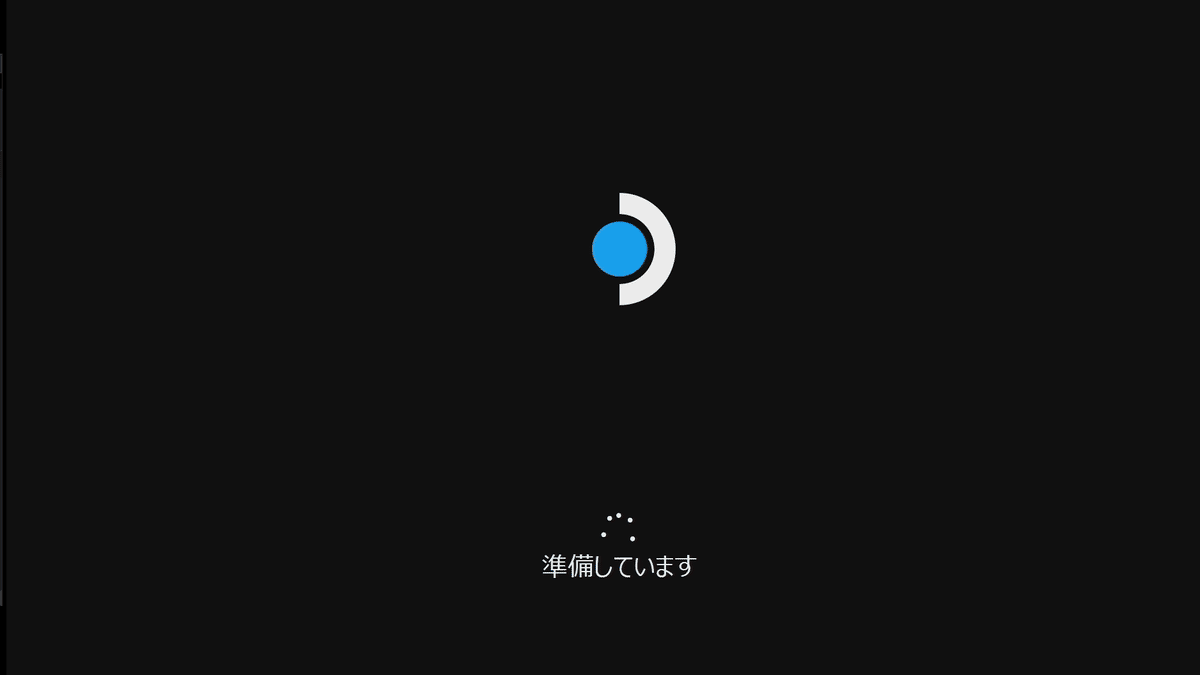


いくつか設定したら再起動されます。
再起動のたびにSteamOSで起動されるので、ボリュームを下げるボタンを押しながら電源ボタンを押して、Boot ManagerからSDカードを選択して起動させます。

何度か再起動を繰り返し、ユーザー設定などを済ませるとWindows10が起動します。
本体だけで進めている場合は、Windowsが起動したら「設定>システム>ディスプレイ」と進んで、画面の向きを「縦」から「横」へ変更してください。

これでWindows10がインストールされました。
Windowsのアップデート
スタートメニューから>設定>Windows Updateへ進んでWindowsのアップデートを完了します。
数回再起動することになるので、先の手順でSDカードから起動させます。
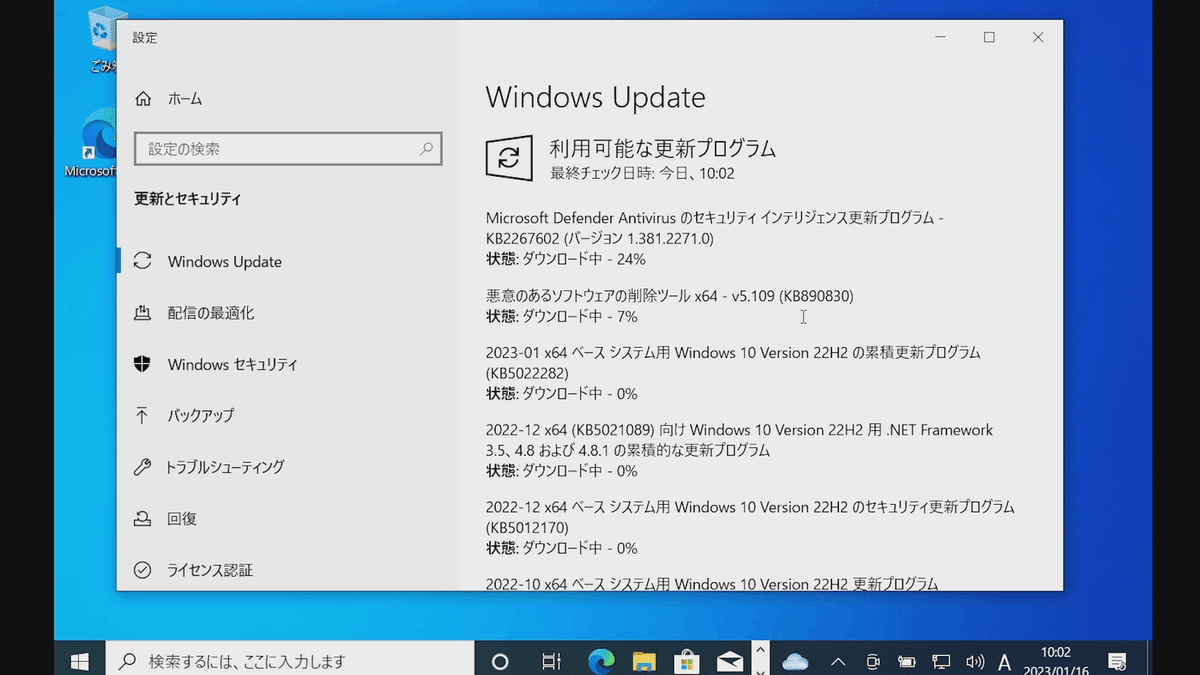
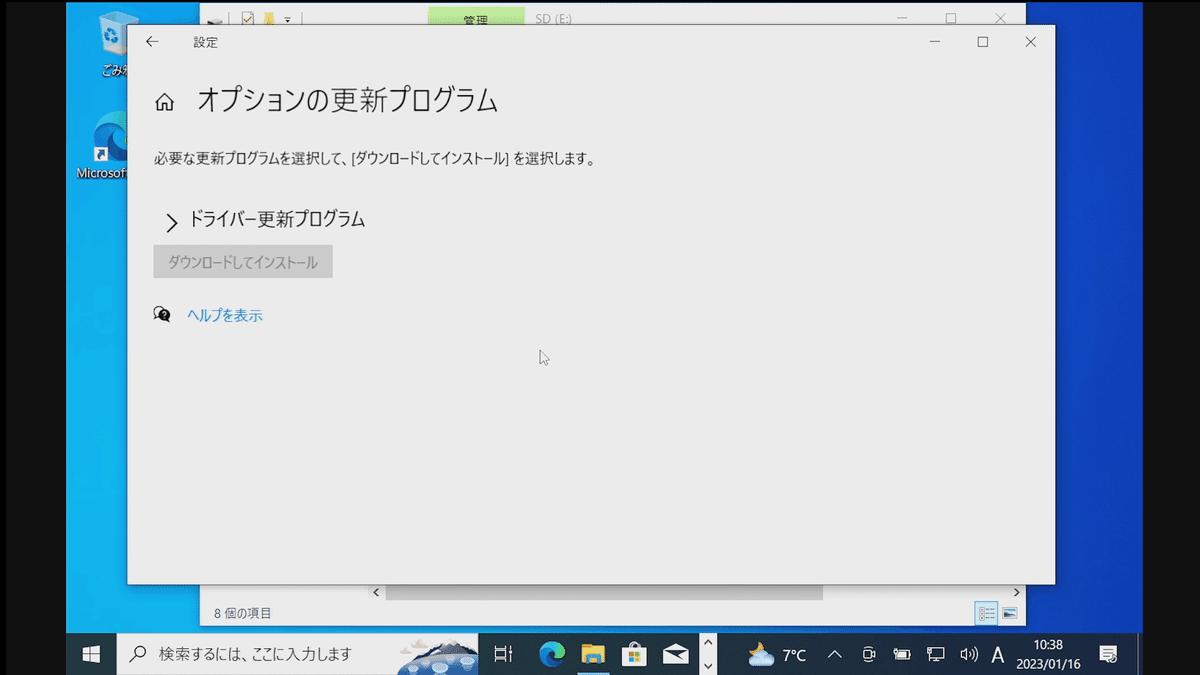
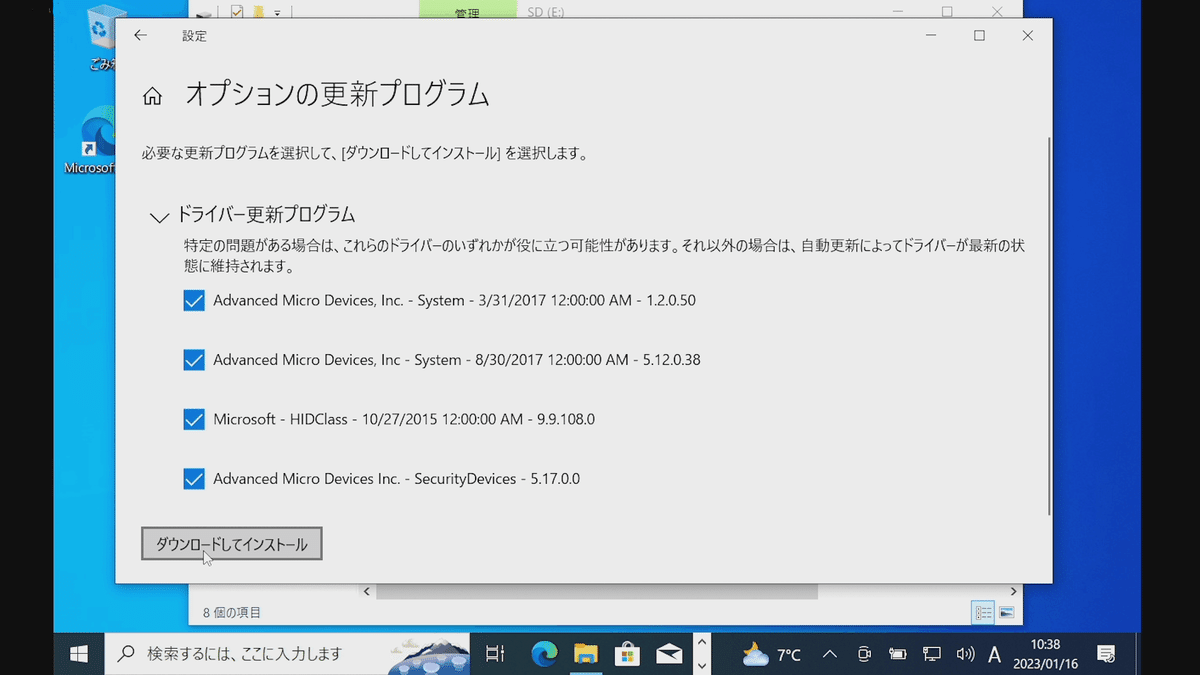
オプションのアップデートもインストールします。
デバイスドライバーのインストール
valveのサイトからWindows用のデバイスドライバーをダウンロードしてきていると思うので、USBSDカードアダプターにSDカードを挿入してデバイスドライバーを保存します。


Windows Updateで多くのデバイスドライバーやその他の修正がインストールされますが、USBSDカードリーダーをドックのUSBへ差し込んでvalveの公式サイトからダウンロードしたデバイスドライバーをインストールします。
上から順番にインストールすればOKです。

USBに接続したSDカードリーダーの中を開いてドライバーをインストールしていきます。
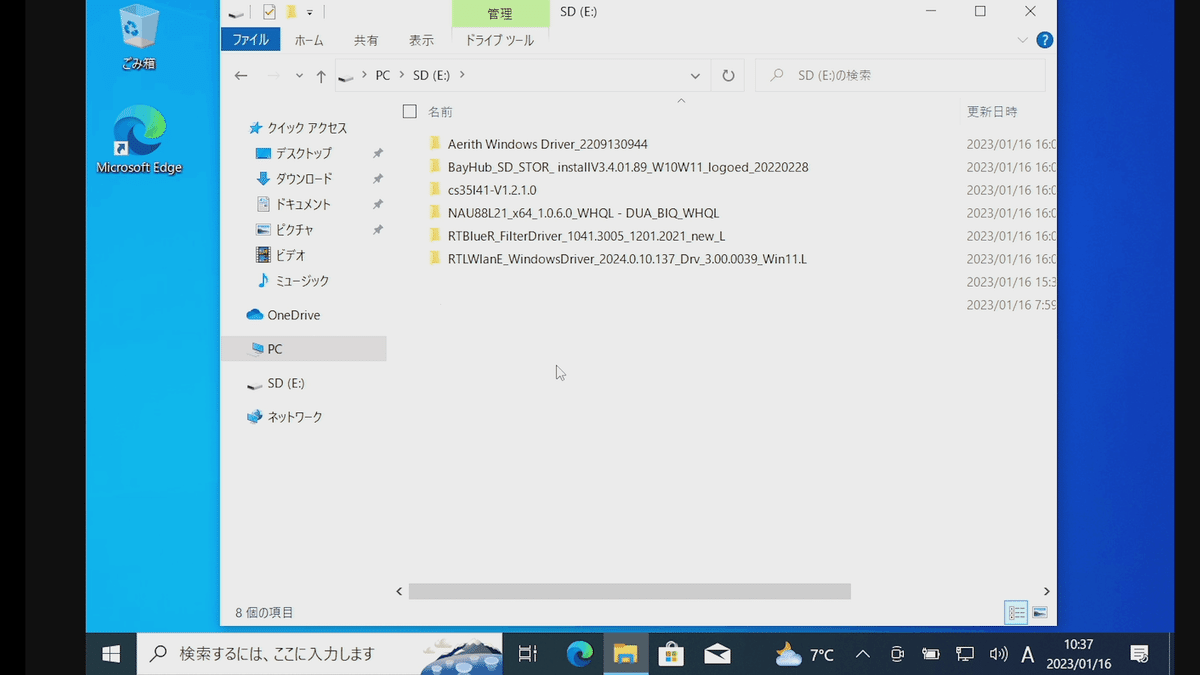
Aerith Windows Driver
AMDのグラフィックドライバーです。
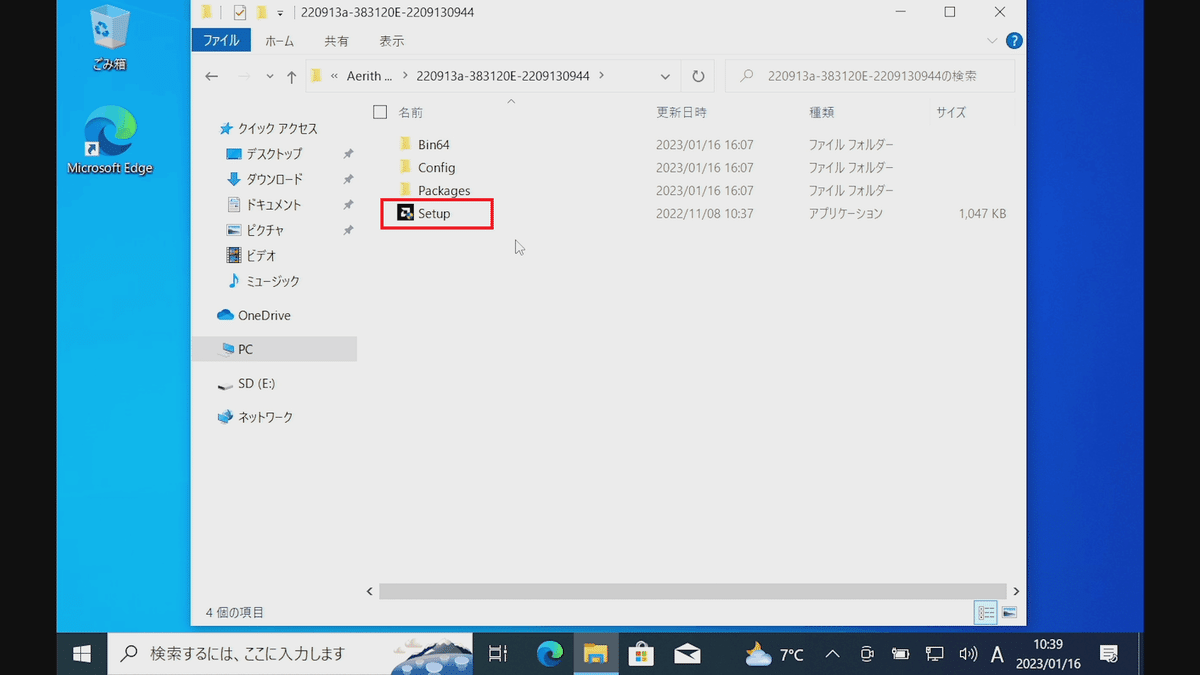
setup.exeを実行してインストールします。

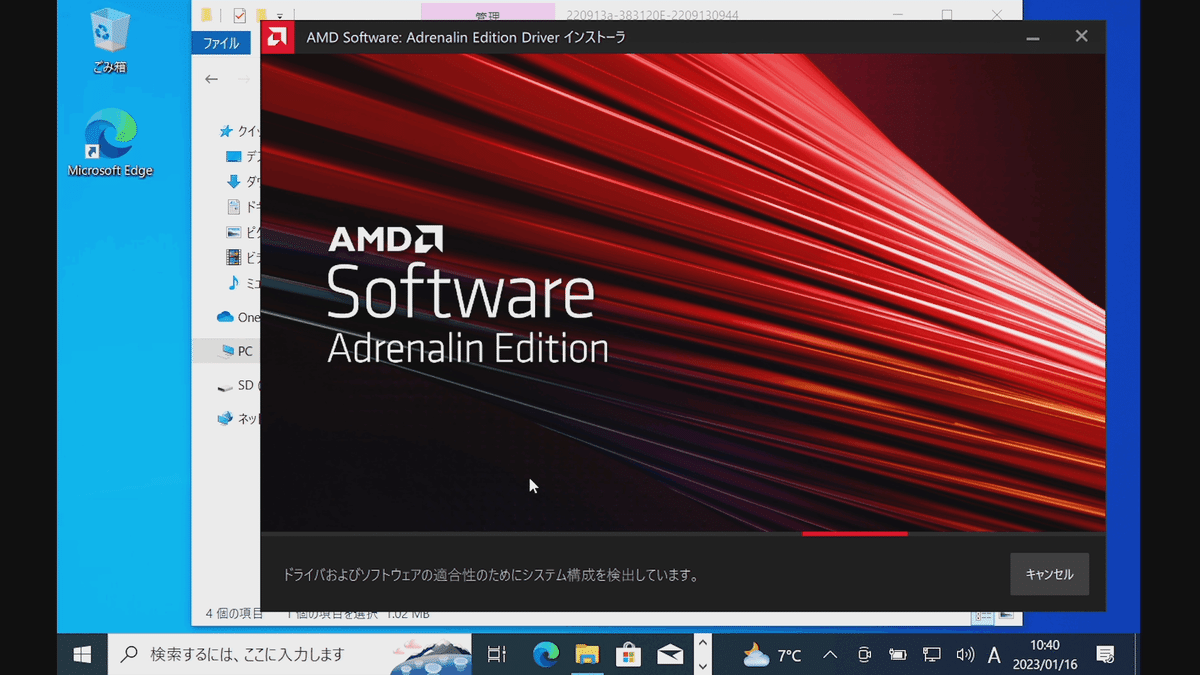
指示に従ってインストールします。
再起動されるので、Boot ManagerからSDカードを選択して起動させます。
このドライバーをインストールすると画面表示が「縦」になってしまうので、「設定」から向きを変更します。
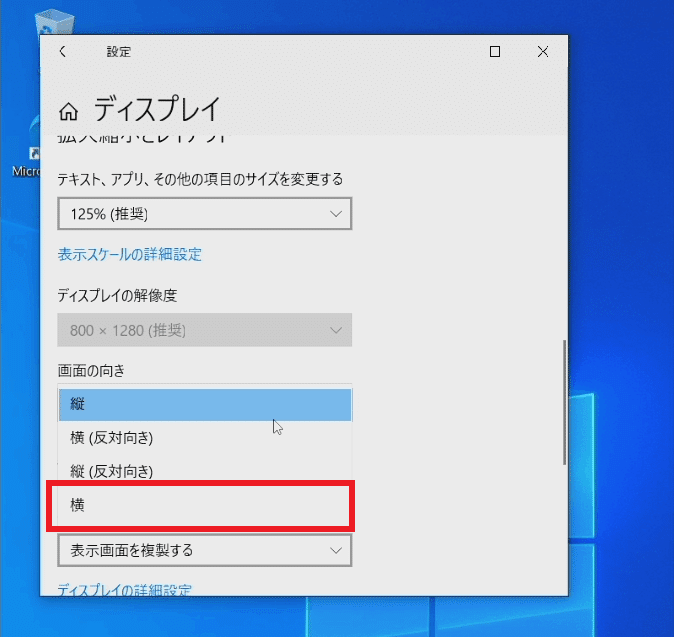
BayHub_SD_STOR_install
SDカードリーダーのドライバーです。
純正ドックだとだいたい読めると思うんですが、一応インストールします。

setup.exeを実行してインストールします。


cs35l41
オーディオドライバーです。
「cs35l41.inf」を右クリックして「インストール」を選択してインストールします。

拡張子が見えなくてファイルが特定できないので、青枠の「表示」をクリックして、緑枠の「ファイル名拡張子」にチェックを入れます。

該当のファイルが見えるようになったので、右クリックしてインストールします。
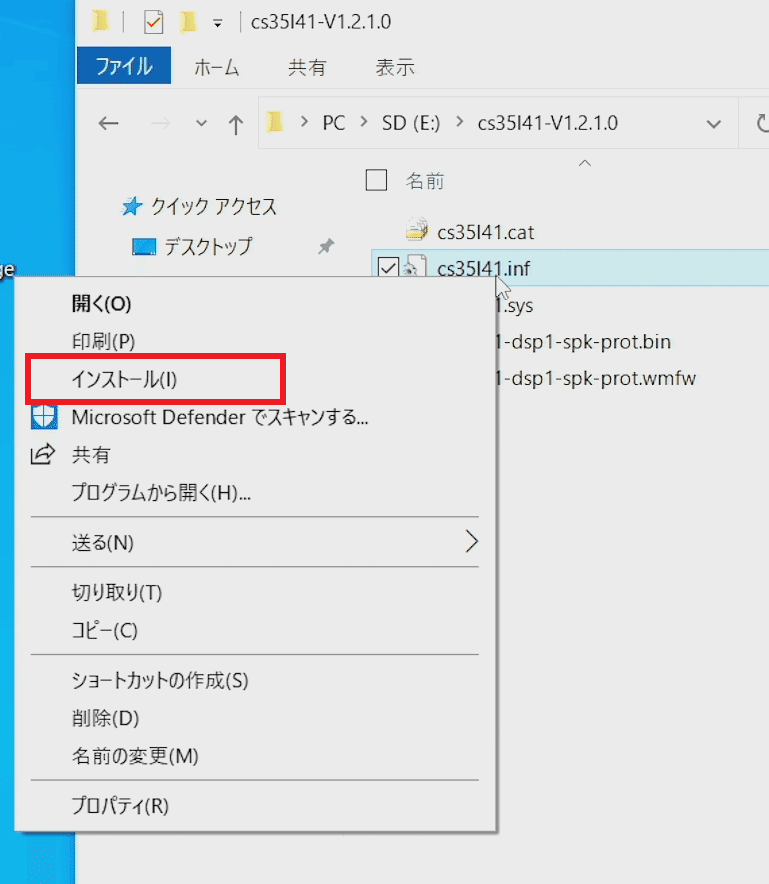
NAU88L21_x64
オーディオドライバーです。
「NAU88L21.inf」を右クリックして「インストール」を選択してインストールします。

RTBlueR_FilterDriver
Bluetoothのドライバーです。
「installdriver.cmd」を右クリックして「管理者として実行」を選択してインストールします。

「.exe」のファイルを選んでしまいそうですが、「installdriver.cmd」を選択してください。



コマンドプロンプトの実行を許可します。

黒いウインドウが表示されますが、消えるまで待ちます。
RTLWlanE_WindowsDriver
Wi-Fiのドライバーです。
「install.bat」を実行してインストールと書いてありますが、「Setup.exe」でも問題なくインストールできます。どちらでも良いです。
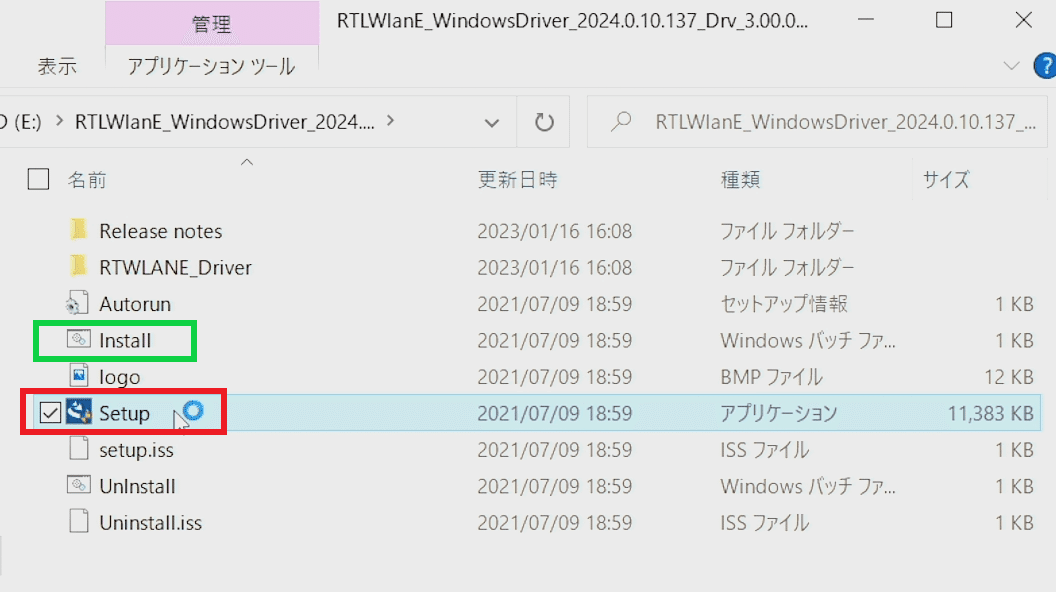


インストーラーが起動してインストールできます。

カニさんのドライバーは久しぶりにインストールしました。
Steam Windows Controller Driver(SWICD)のインストール
最後にコントローラー系のドライバーをインストールします。

配布サイトから3つのファイルを取得します。
4つ目はリンク切れですが、特になくてもよいと思います。

ダウンロードして解凍後、先のドライバーのSDカードへわかりやすく保存しておきます。
ViGEmBus

「ViGEmBus_1.21.442_x64_x86_arm64.exe」(バージョンは時期によって異なる可能性があります)をダブルクリックします。

セットアップウィザードが起動するので、指示に従ってインストールします。

ライセンスに同意しますにチェックを入れて「Next」を押します。

「install」を押して、管理者権限でインストールを始めます。

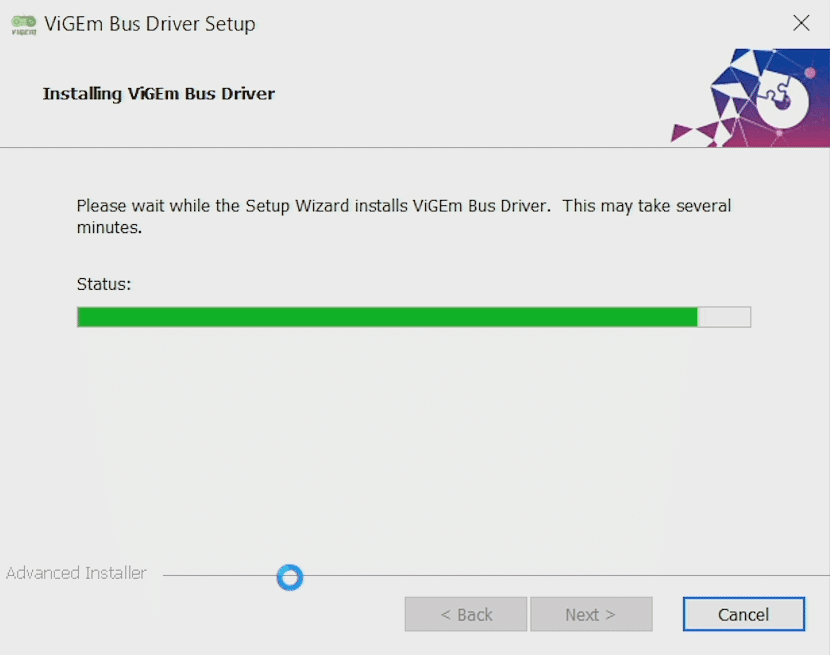

Visual C++ 2022 再頒布可能パッケージ
再配布可能になっているので、先のサイトから直接ダウンロードできます。

「VC_redist.x64.exe」をダブルクリックしてインストールを開始します。

ライセンスの同意にチェックを入れて、「インストール」を押します。

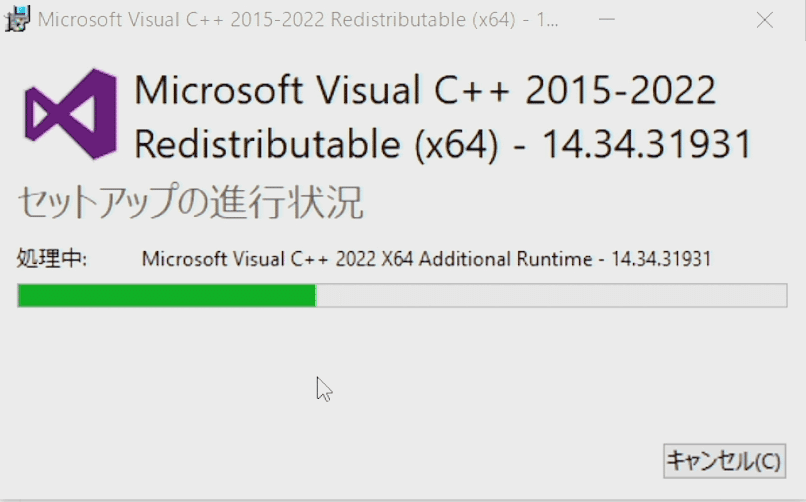

SWICD
「SWICD_Setup.exe」をダブルクリックしてインストールします。

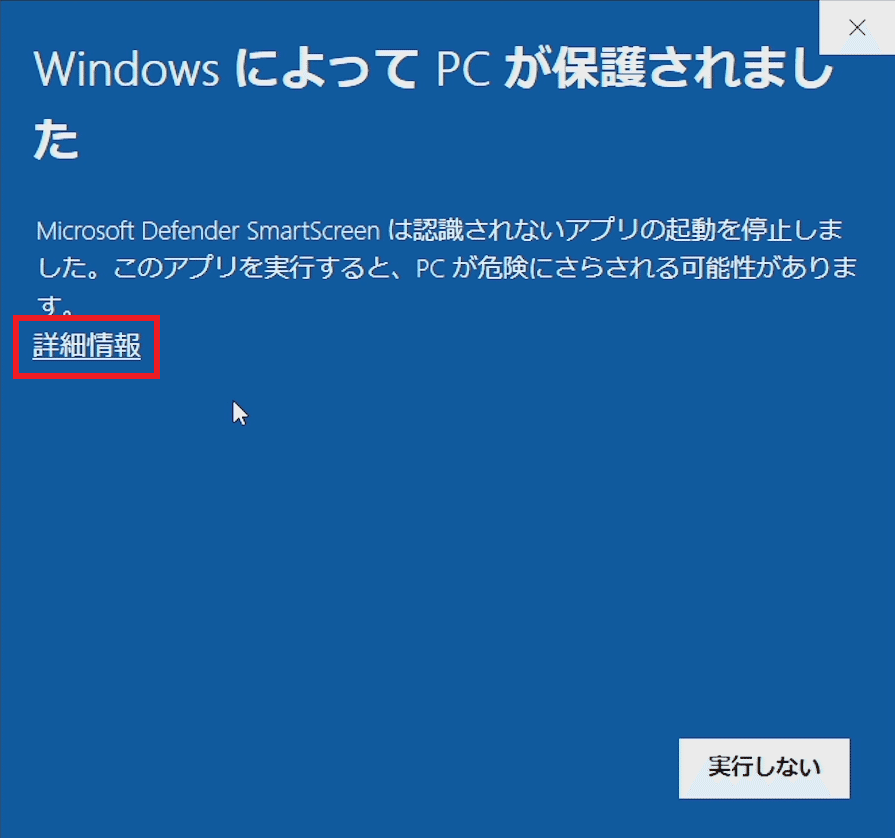
Microsoftの証明書がないので警告が出ます。
「詳細情報」をクリックします。

身元不明ですが、「実行」を押して、インストールを開始します。
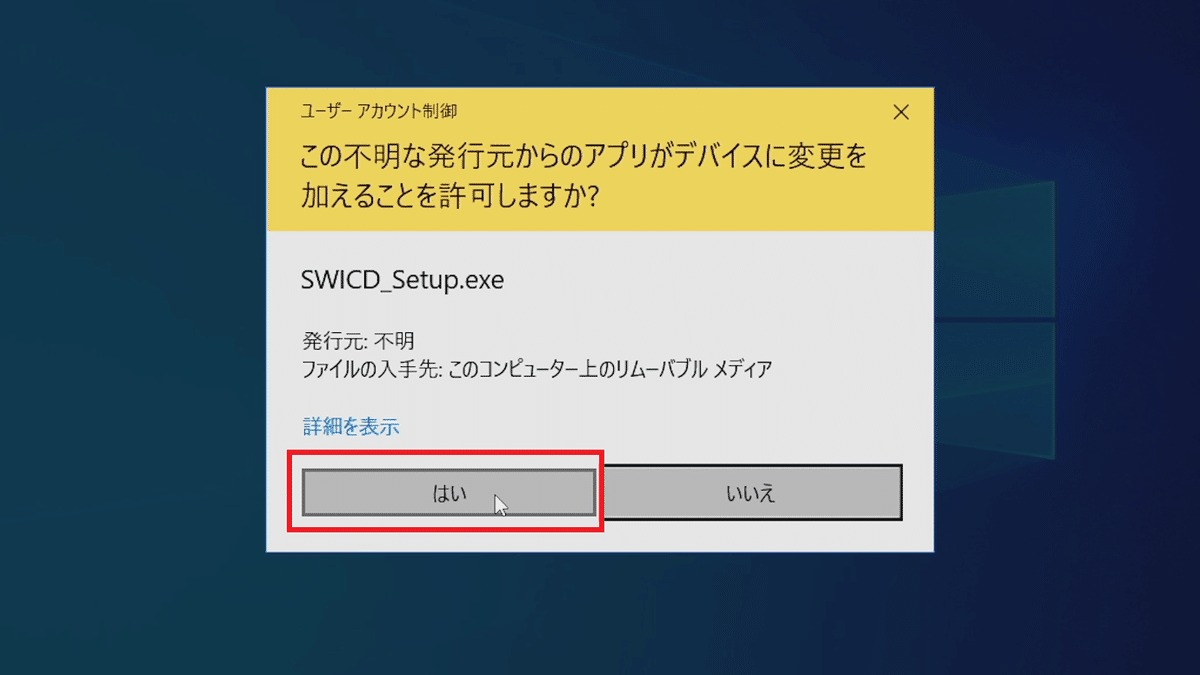

セットアップウィザードが出ますので、指示に従ってインストールしてください。


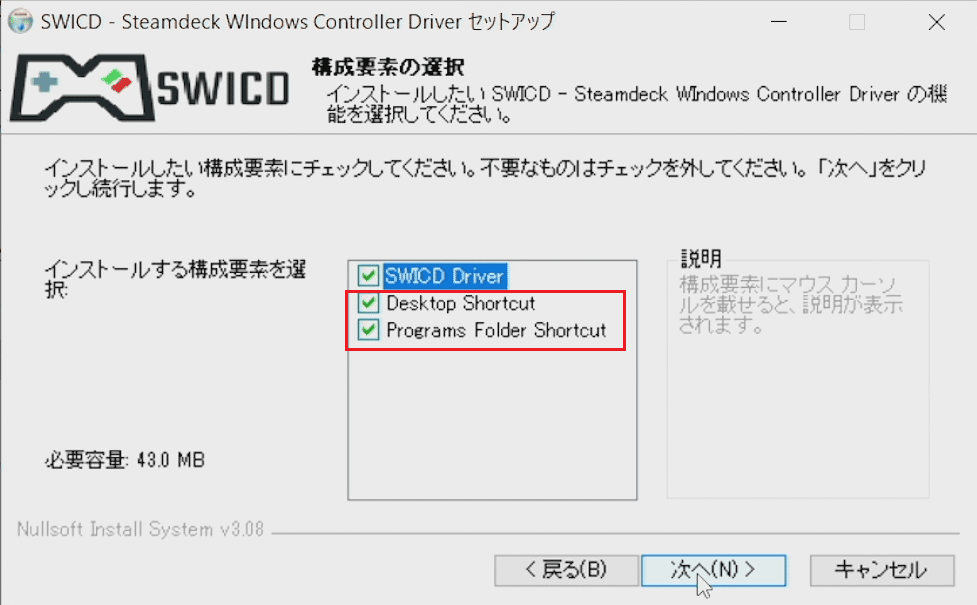
ショートカットの有無は好みですけど、チェックは入れておいた方が便利だと感じました。
外す場合は、デスクトップのショートカットだけにしておくと良いと思います。



デスクトップにショートカットも作成されました。
お疲れさまでした。
まとめ
今回、SteamDeckにWindows10をインストールしました。
ほとんどのゲームはSteamOSで足りますが、普通のWindowsPCとして一時的にサブPCとして使うなど、活用範囲がゲームだけにとどまらないと言うのは、とても意義のあることだと思います。
SteamDeckはどうしてもゲーム機として見られがちですが、性能としてはその辺の格安PCよりもずっと高性能です。
この性能をゲーム以外に活用出来たら、買った元はすぐに取り返せると思います。
実際には、内蔵SSDにインストールする方法が適当ですが、本体SDカードにインストールすることで、普段は本来の使い方のSDカードを本体に挿しておき、Windowsを使うときだけSDカードを入れ替えて利用すると利便性が向上するのではないでしょうか。
レトロゲームを手軽に楽しみたい方は、以下の記事も読んでみてくださいね。
「Amazonのアソシエイトとして、GameCenter WASABI はアフェリエイトリンクによって収入を得ることがあります。」
サポートしてくださると私もあなたも幸せになれる。そんな気がしています。
