
アプリ教室〜その1〜 xcodeの使い方
こんにちは。
AppAcademiaのはらだれおです。
今日は、前回、ご紹介させていただいた、xcodeについて、説明させていただきます。
【前回の内容】
xcodeはiPhoneアプリを作るのに必要な道具の一つです。
下記のリンクからダウンロードができます。
https://developer.apple.com/xcode/download/
ダウンロードには、40分ほどお時間がかかります((((;゚Д゚))))ガクガクブルブル
ダウンロードは計画的に行いましょう!
2016/2/21現在で一番最新のバージョンは、7.2.1です。
xcodeをダウンロードしたら、早速起動してみましょう!
iPhoneアプリ作りの第一歩、
まずは、xcodeと仲良くなりましょう〜ヽ(=´▽`=)ノ
昔、偉い人がこんなことを言ってました。
「ボールはともだちだ」
そうです。ぼくら、アプリを作るエンジニアにとって、
「xcodeはともだちです」
というわけで、xcodeと仲良くなりましょう!
仲良くなる方法を教えますね( ̄ー ̄)ニヤリ
【xcodeと仲良くなるその1】
xcodeを起動すると、、、みなさん!
みてください!xcodeが皆さんを、歓迎してくれています。
「Welcome to Xcode!!!」
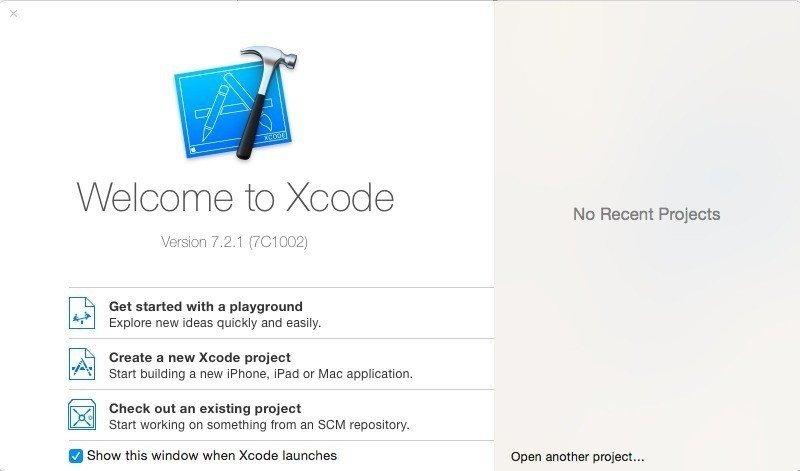
むこうは歓迎ムードです(*´ω`*)
あとは、こちらが心を開くだけですね!
では、さっそく、xcodeにお願いしましょう!
「xcodeさん!新しいアプリを作りたいよ〜」
そんなときは、ここを押してください。
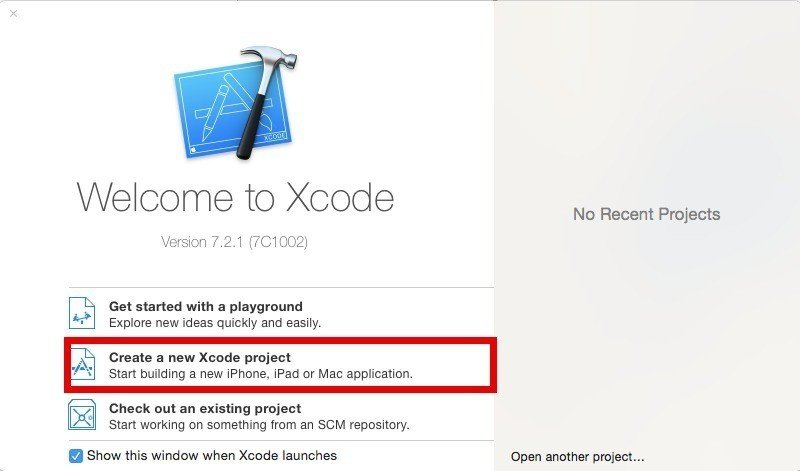
Create a new Xcode project です。
これが、新しいプロジェクト、、、つまり、新しいアプリを作る時に押すボタンです。押すと、こんな画面が出てきます。
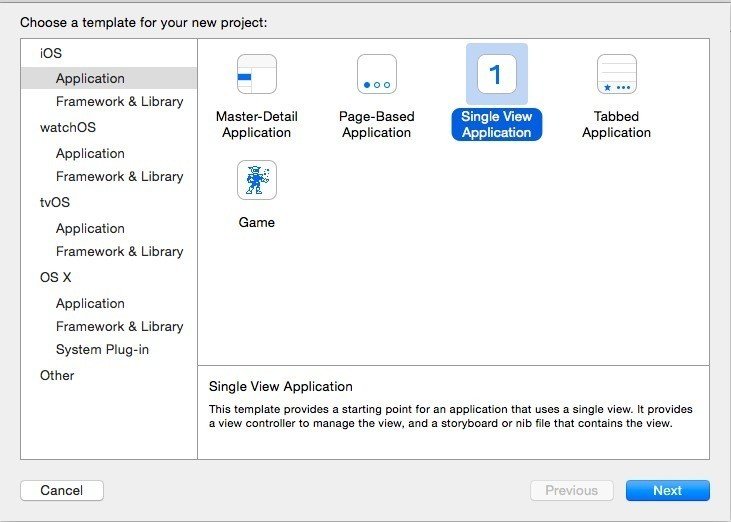
これは、xcodeがこんな風に皆さん聞いてくれてます。
「ヘイ!ユー!!どんなアプリ作りたいんだい?!
ベイベー」
というわけで、みなさんは作りたいアプリがどんなものかを答えてあげればいいわけですね。
例えば、みなさんが作りたいアプリが、
・ゲームアプリ→Game
・LINEやFaceBookのように画面下にメニューがあるアプリ→Tabbed Application
・電子書籍アプリ→Page-Based Application
・画面が一つだけのシンプルなアプリ→Single View Application
を選んだあげればいいわけですね。
では、次回は、xcodeの基本的な設定の仕方を学びます!
この記事が気に入ったらサポートをしてみませんか?
