現役外資OLが教える!交渉にもってこいのパレート図とは?
エクセルは会社員なら必ずと言っていいほど使用するオフィスソフト。
Vlookupやピボットがある程度使えると仕事でも重宝しますよね。
今回はそこからもうひと工夫してレポートや交渉に使えるパレート図をご紹介したいと思います。グラフの見せ方に悩んでいる方、予算などの交渉をスマートに行いたい方などはぜひ一度試して頂けますと幸いです。
◆そもそも、パレート図とはどんなもの?
パレート図とは全部の項目を合わせたときに100%になるように各項目を折れ線グラフで表したものです。
といっても、こちらは見た方が早いので、図を作ってみましょう。
例えば、下記のようなアンケートを取ったとします。
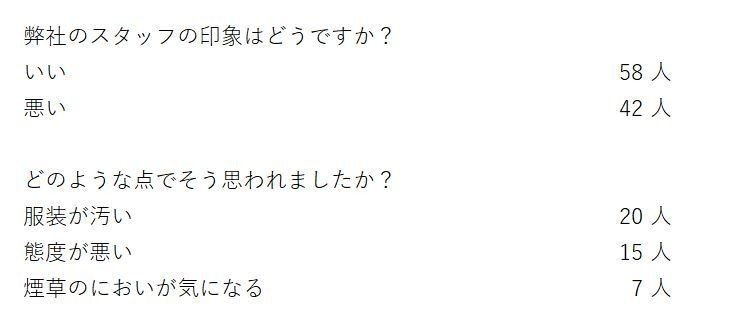
お客様と接するスタッフのアンケートの結果、58人が印象がいいと答え、42人は悪いと答えました。42人の内訳が2つ目の質問です。
それでは、さっそくパレート図を見てみましょう。
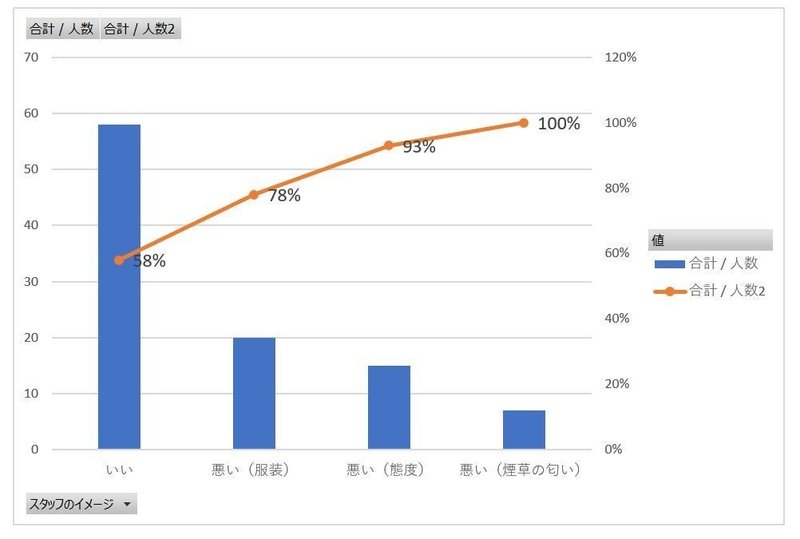
58人はスタッフの印象を「いい」と答えましたね。会社としては「いい」と答えてくれる人を増やしたいので、このパーセンテージが上がっていけばいいわけです。
既に58人は「いい」と答えてくれているので、全体の58%はクリアとなります。
次に多いのが「悪い(服装)」の人たち。もしスタッフが服装の汚れ・乱れを改善し、「悪い(服装)」と答えた人が「いい」と答えてくれたら、全体の78%にまで改善されます。
このようにして最終的に100%となるわけです。この図のいいところは、どこまで改善すれば目標値に達成するのかがひと目で分かるところ。
例えば、会社の目標が「スタッフの印象について90%以上の人に『いい』と答えてもらうこと」だとします。
上の図を見れば、服装と態度を改善すれば目標は達成できそうです。
スタッフのユニフォームを新しいものに取り替える、接客マナー研修を行うなどで解決ができる、それにはいくら費用がかかり、いつまでに完了できる、といった具合に説明すれば相手も納得してくれるでしょう。
上は例なので内容が薄いのですが、もしこれが会社の大事なKPIで目標値までの改善が必要だとしたら、いくら投入すればその数値に達することができるのかを見ることができます。
このようにパレート図は必要な改善までの必須改善項目がパッと確認できるので、レポートや交渉に便利ですよね。
◆パレート図の作り方!ピボットから簡単に作成が可能
それでは、パレート図を実際に作ってみましょう。
まずはアンケートから下記のような表を作ります。
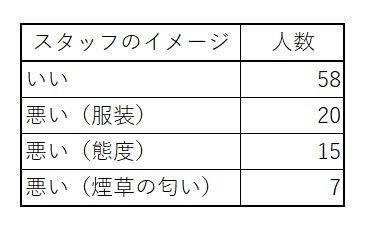
表ができたら、表を選択して「挿入」タブの「ピボットテーブル」からピボットテーブルを作成。
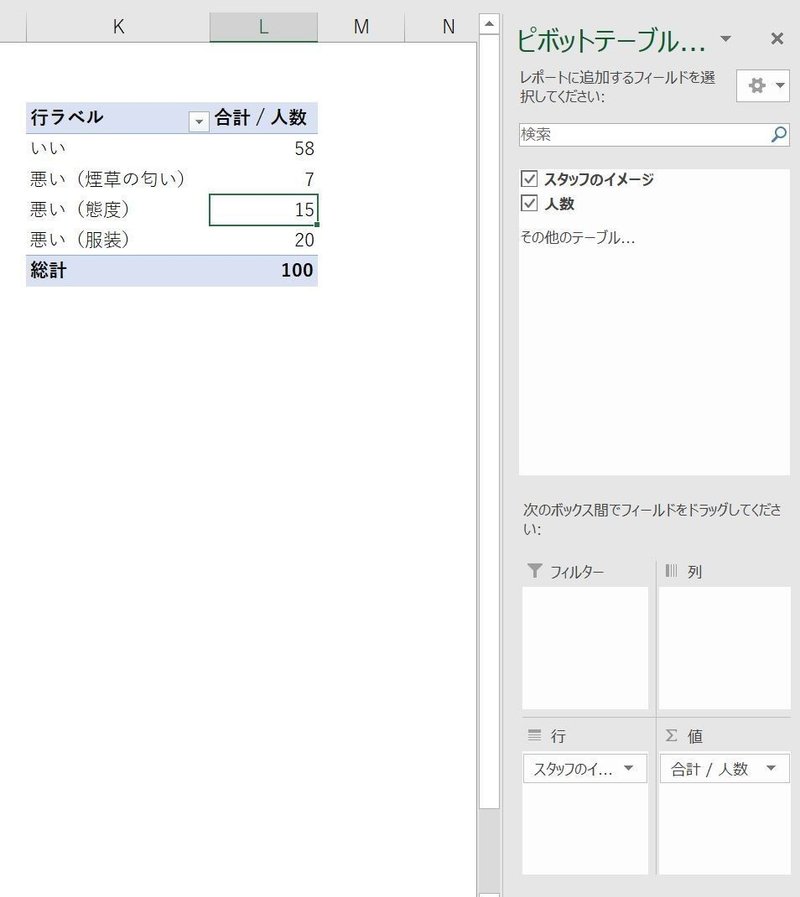
ピボットフィールドの「値」のところにもう一度「人数」を入れて下記のような表にします。
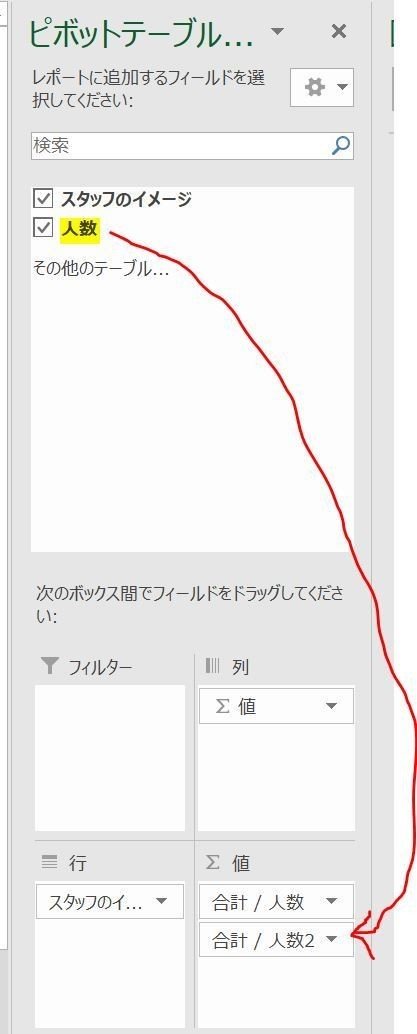
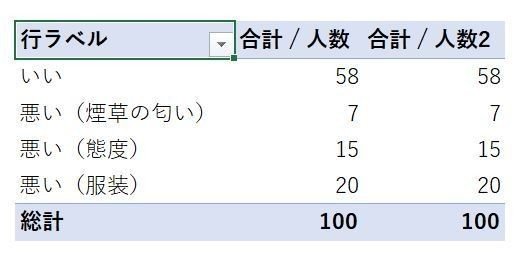
2つ目の項目(ここでは合計/人数2)を選択しながら「並べ替えとフィルター」の中の「降順」をクリックし、数が多い順に変更します。
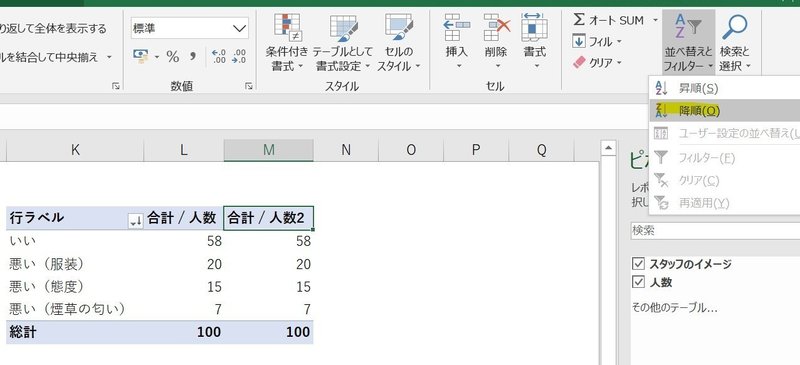
合計/人数2の上で右クリック、「計算の種類」から「比率の累計」をクリック。
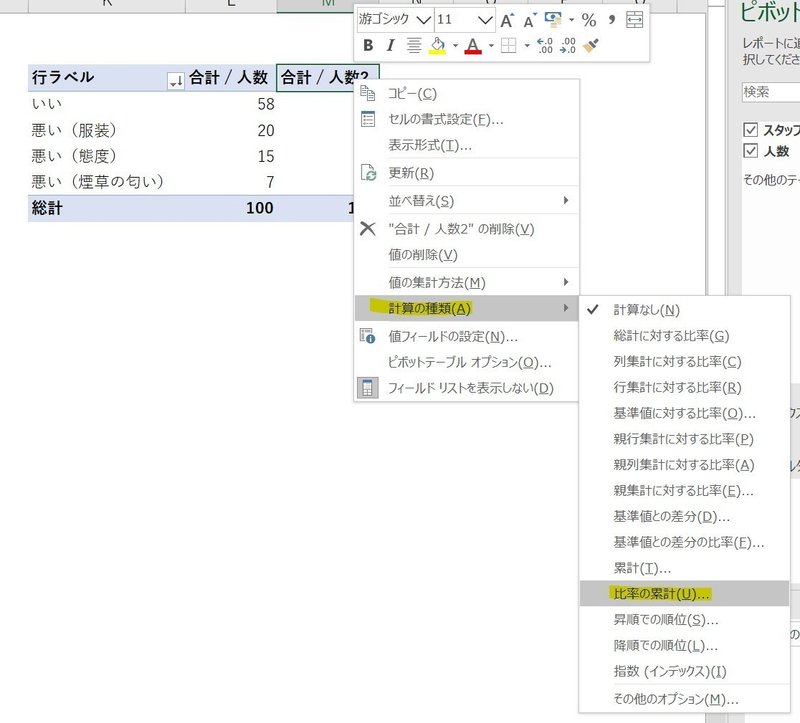
このような図ができました
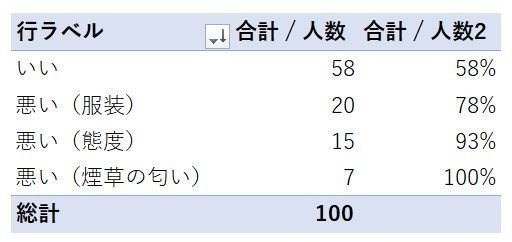
表はこれで完成です。できた表を選択して「挿入」タブからグラフを選択しましょう
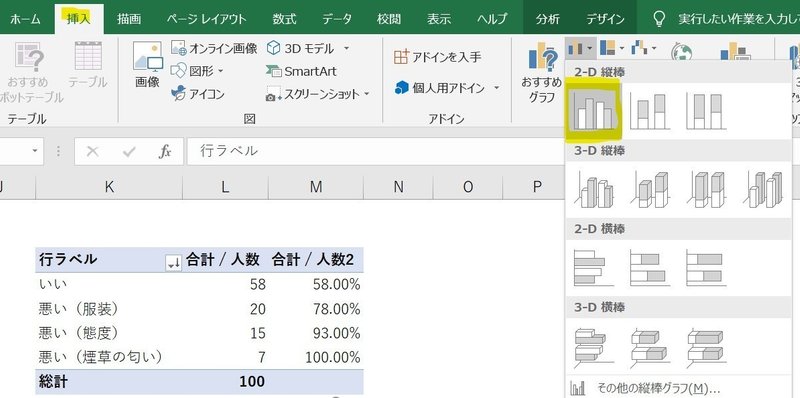
できたグラフから合計/人数2のグラフを選択し、右クリック。
「系列グラフの種類の変更」をクリックします
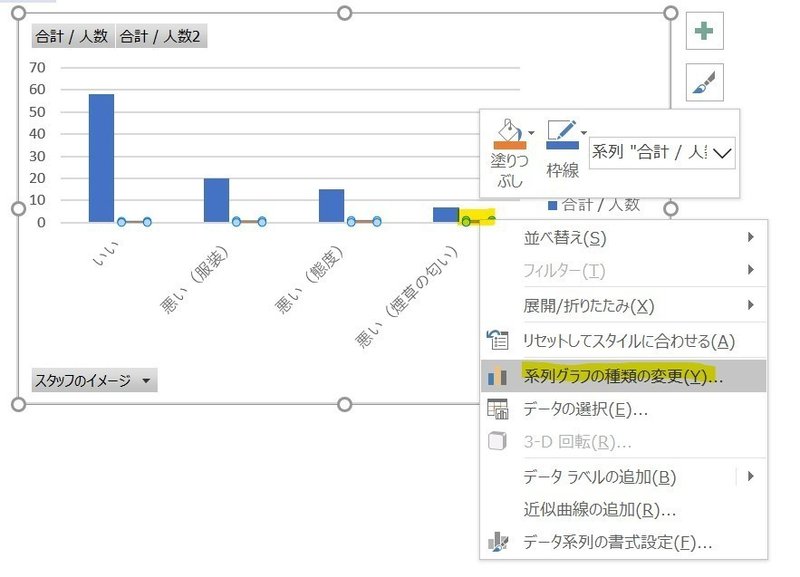
「組み合わせ」から合計/人数2のグラフの種類を折れ線グラフに変更しましょう。下記ではマーカー付き折れ線にしていますが、普通のでも大丈夫です。
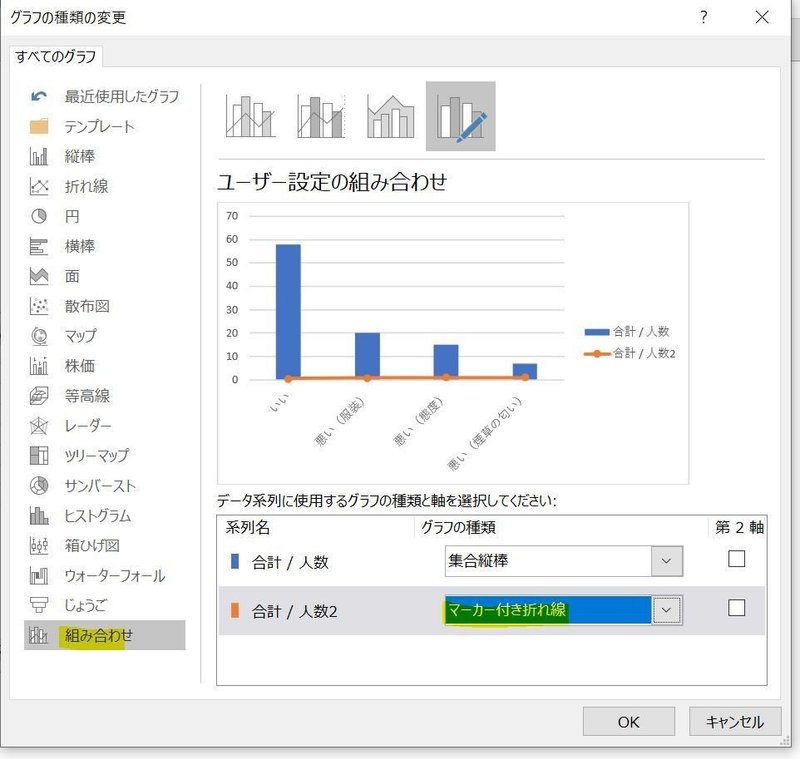
一応折れ線ですが、まっすぐなのでもうワンステップ必要です。
折れ線グラフを選択して右クリック、「データ系列の書式設定」をクリックします
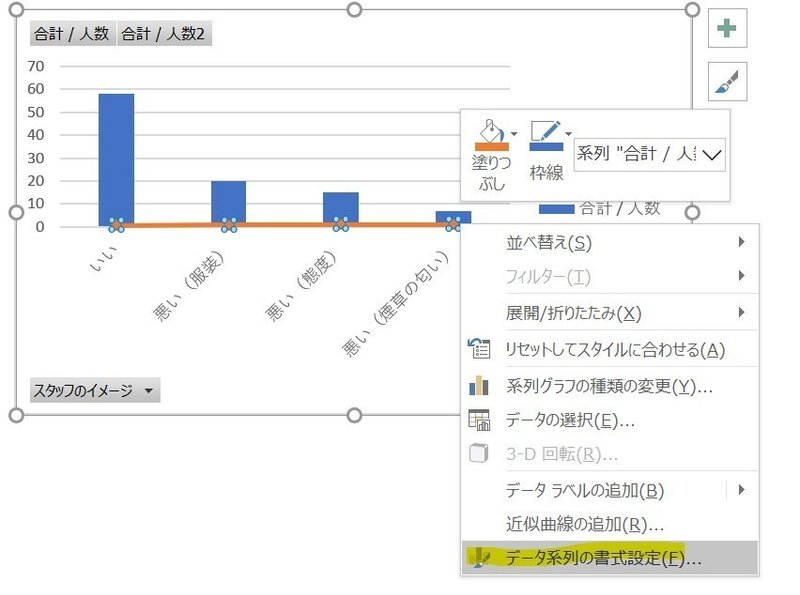
使用する軸を「第2軸」で選択
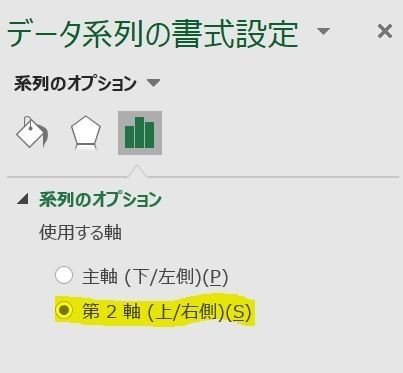
下記のようになりました。
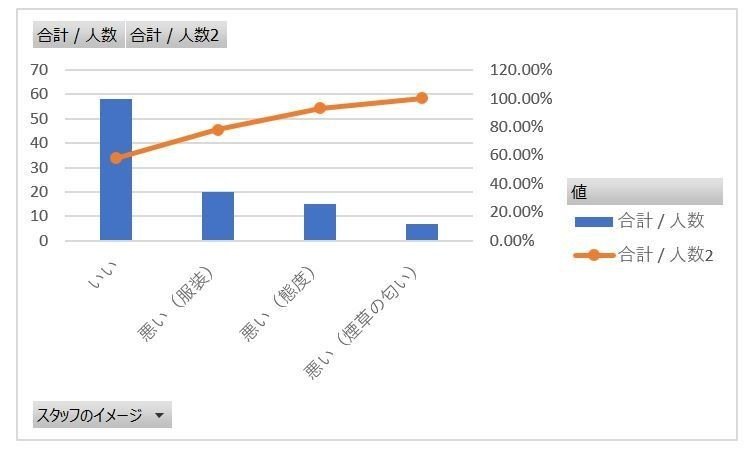
あとは分かりやすいように、パーセンテージが表示されるようにしましょう。
折れ線グラフを選択して右クリック、「データラベルの追加」をクリックします。
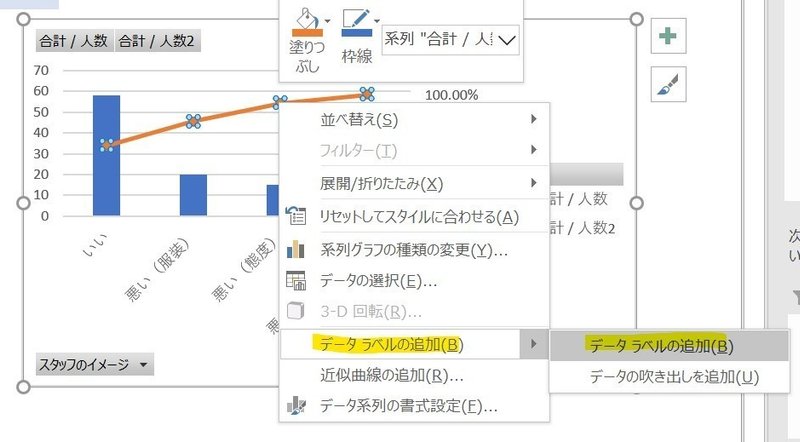
お疲れ様でした。これで完成です。
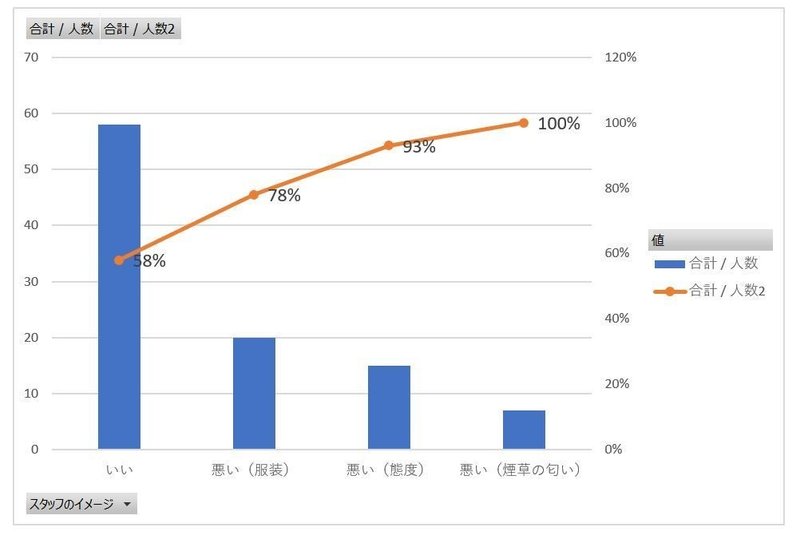
パレート図は棒グラフに対して比率を累計で表すことで改善度合いが分かる画期的なグラフです。
何かの数値が悪い時や誰かを説得したい時には、目標に対して何を改善すれば目標を達成できるのかを説明することで相手に理解してもらうことが可能です。
会社では必ず使える場面があるはずですので、覚えておくと便利だと思いますよ。
ぜひ、使ってみてくださいね。
