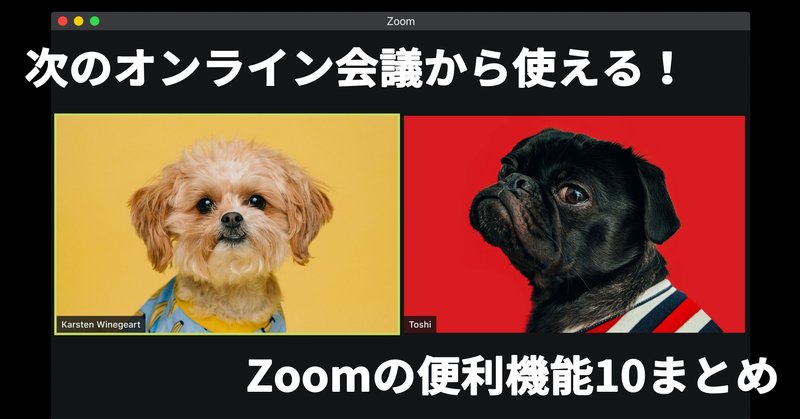
Zoomをもっと便利に使う!次のオンラインミーティングで今すぐ使えるオススメZoom機能10選(おまけ付き)
今や日常生活に欠かせないツールとなったZoom。もともとオンライン会議などビジネスにおけるユースケースを想定していたプロダクトでしたが、「Zoom飲み」という現象も起こるなどもはやプライベートでも使うサービスとして浸透しています。
突如としてメインストリームに躍り出たZoomですが、実はその創業は2011年と10年近い歴史のあるプロダクトです。その音質の安定性から大企業などでも必須のツールとして選ばれており、非常にかゆいところに手が届く機能が盛り込まれています。
そこで今回は、意外と知られていない、Zoomの便利な機能をご紹介していきます。ただのビデオ通話サービスと思ったら大間違い、無料でも使えるとは思えない驚くべきその機能をぜひ次のオンラインミーティングで試してみてください。
1.もはや定番?バーチャル背景
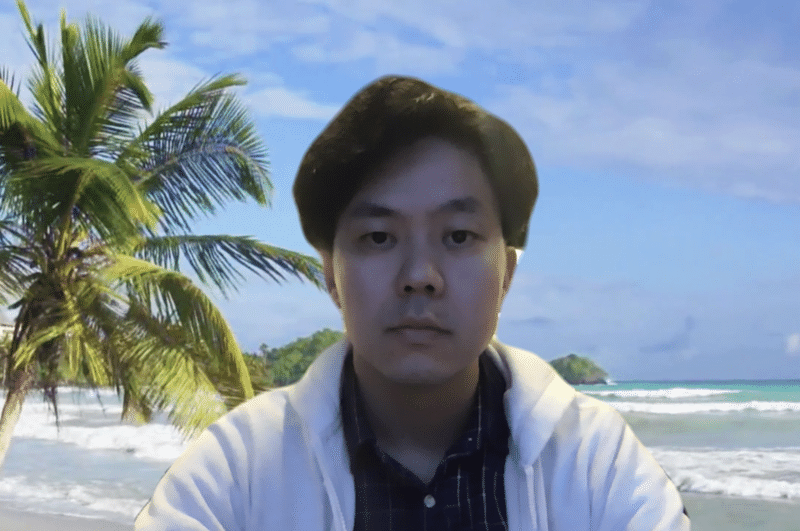
一発目ということもあり、まずは定番のこちらの機能から(実際はカフェにいますが、まるでリゾートにいるよう🏝)。ご存じの方も多いかと思います。
オフィス以外の場所でZoomを使う際、背景が気になるという方も多いのではないでしょうか。特に自宅だと散らかっていたり生活感がでたりと、緊張感のあるオンライン会議に背景が適さない.... そういった時に便利なのがこの機能です。
好きな画像や動画を背景として設定することができます。自動的に顔や身体をくり抜いて背景設定をしてくれるのです。これにより擬似的な意味でも場所を選ばずにミーティングに集中することができます。自分の映像をオフにする選択肢もありますが、顔出しでのミーティングがもとめられる際はこちらを使うのがいいでしょう。
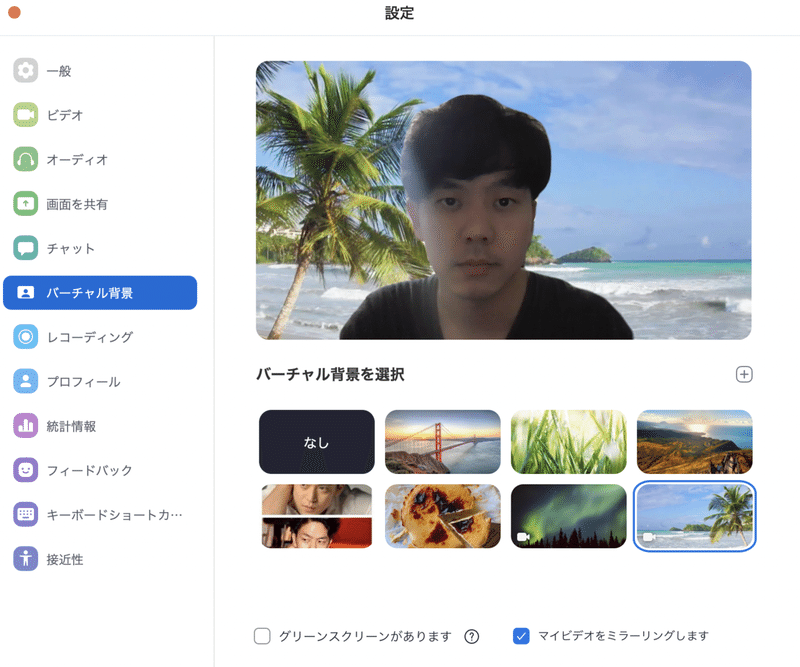
管理画面から簡単に設定することができ、好きな画像や動画をアップロードすることができます。LinkedInの村上さんのように背景に自分の情報を入れ込むのもアイスブレイクによいのではないでしょうか。
テレビ会議で初対面の人も交じる場合どうしようかなと思ってたけど、バーチャル背景で解決した!LinkedInのプロフィール見てもらえれば名刺以上の情報もあるし。アイスブレイクと言えば天気なので、上に一行ニュースみたいのも作ったw #オンライン名刺 #zoom背景 pic.twitter.com/NAyIWnddMu
— しん@外資カンマネ (@phreaky) April 27, 2020
2.地味だけど必須!フェイスリタッチ
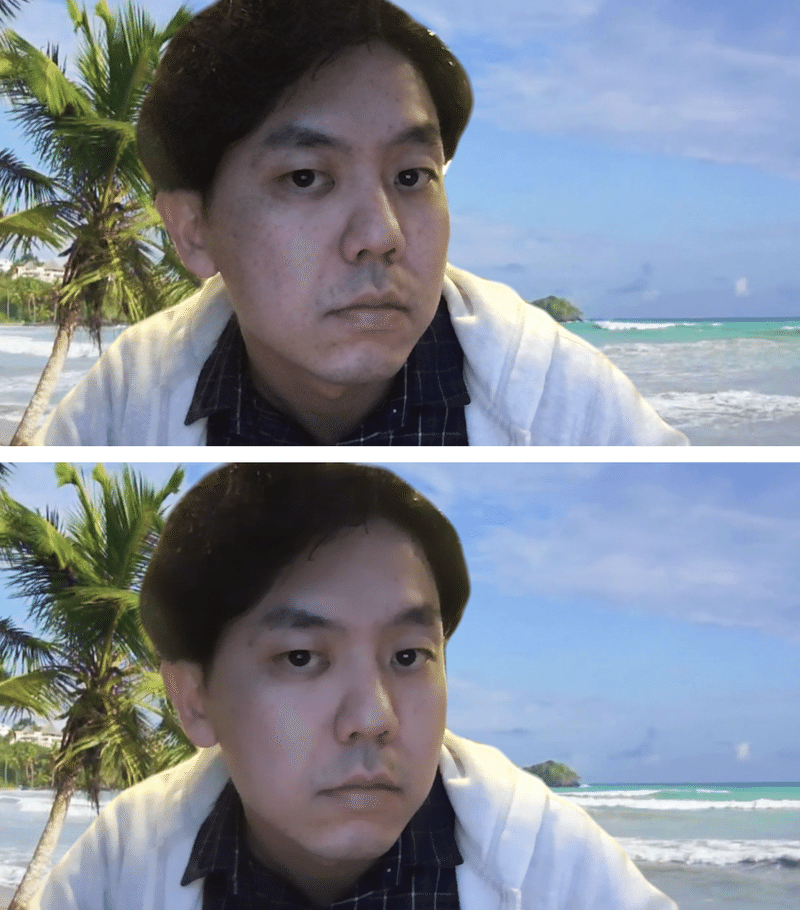
案外知られていませんが、Zoomにはデフォルトで外見を補正する美肌機能があるのです。上段が修正前、下段が修正後のZoomビデオのスクリーン・ショットです。シミ・そばかすなどが消えているのがわかるかと思います。
Zoomアプリケーションの[設定]>[ビデオ]の箇所から[ビデオフィルタを適用する]オプションを選択すると、あら不思議、肌が綺麗に補正されます。
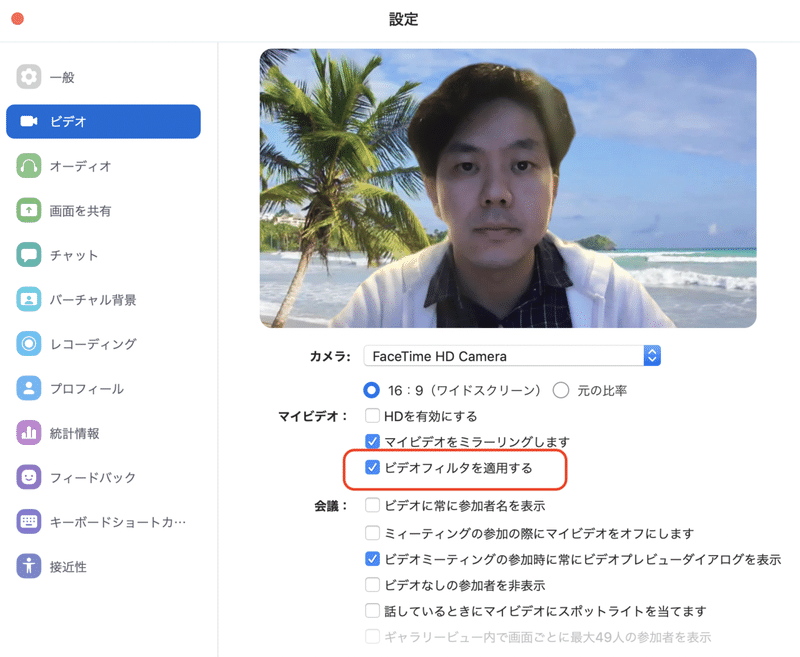
他の人に自分のビデオを表示するときに、より洗練された外観にすることができます。
疲れがたまっているときやノーメイクの時などに重宝する、デフォルトでオンにしておきたい機能です。やりすぎないほどよい加工が嬉しいですね。
3.自分にダイレクトに繋がるパーソナルミーティングID(URL固定)
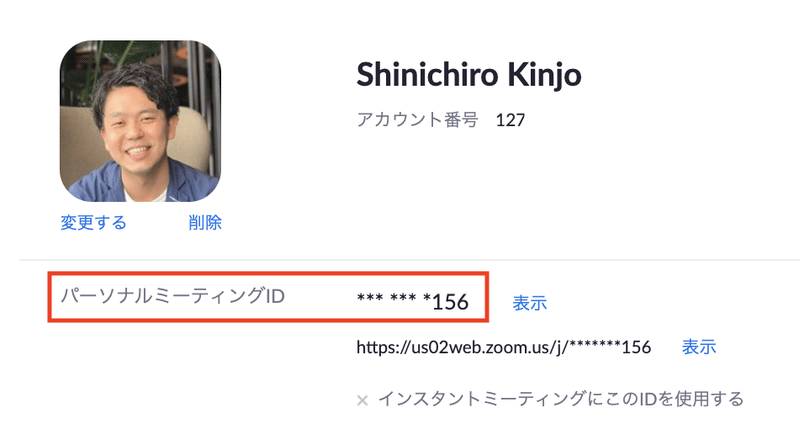
毎週の定例のミーティングに必須の機能がこちら。
Zoomを使う際、都度新規ミーティングを起ち上げた後、メンバーに参加のためのURLを共有している方も多いのではないでしょうか。外部とのスポットのミーティングであればそれでも問題ありませんが、毎週決まった時間、メンバーで行なうミーティングでは非効率極まりないですよね。
社内のメンバーなどにおける定例においては、パーソナルミーティングID(URL)を共有しておけばすぐにミーティングを始めることができます。
こちらは固有のURLになり、アクセスをすればIDを発行したユーザーとのミーティングがすぐに開始できるものとなります。
自分の電話番号みたいなものですので、不要不急の共有は控えましょう。
4.海外では気をつけて!スマホでの音声の設定について
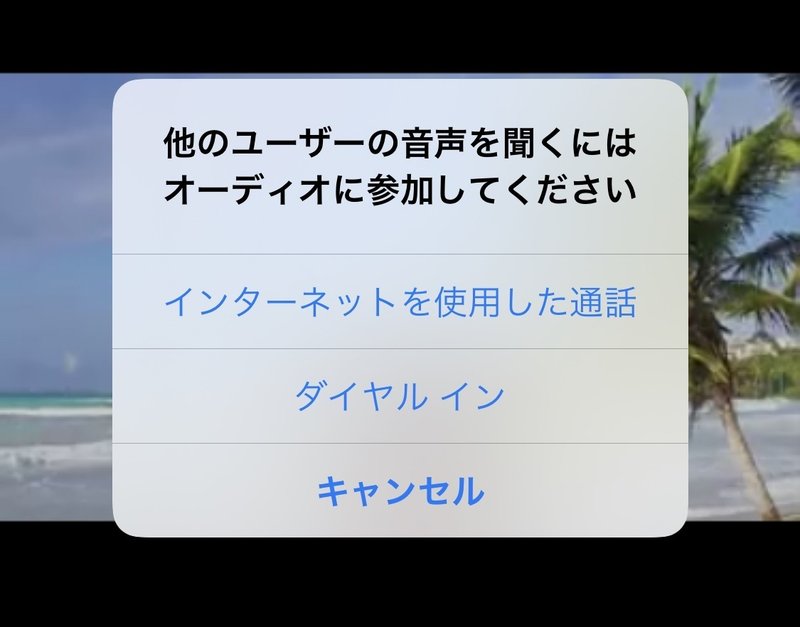
スマホでZoomミーティングを行なう際、上記のダイアログ通知の表示が必ず表示されますよね。この「インターネットを使用した通話」を選ぶ方がほとんどかと思いますが、その記載の通り4Gを使ったインターネットビデオ通話となり、パケットを消費する利用となります。
一方、「ダイヤルイン」は通常の電話と同じ回線を使ったビデオ電話であり、通話料が発生してしまうので注意が必要です。1時間のミーティングとなると、1時間分の通話料が請求されることとなります。海外で利用する際は高額請求がきてしまうこともありますので特に注意が必要です。アプリ上からデフォルトでオフにできますので、このダイヤル自体が表示されないように設定しておきましょう。
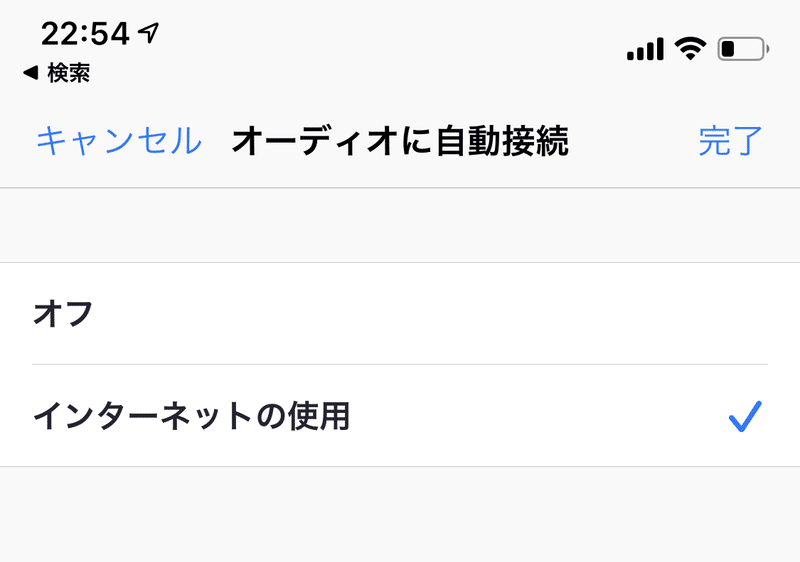
スマホアプリの設定画面から上記のように簡単に設定ができます。
そうは言ってもインターネットが弱い場所での重要なミーティングでは、重宝する機能といえます。
5.一人の話しに集中するときに便利!スポットライトビデオ
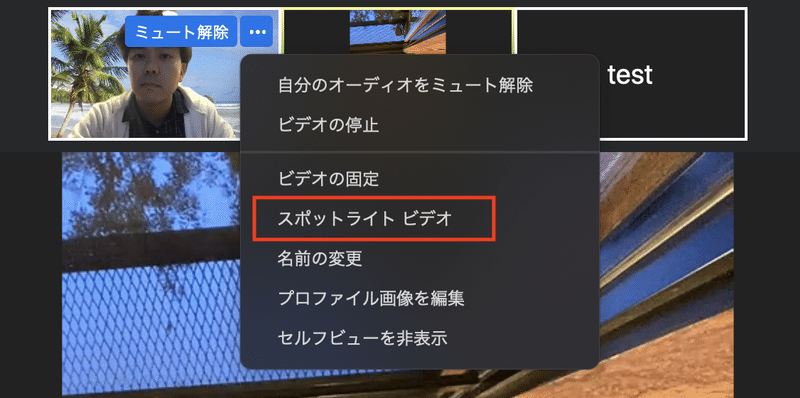
ホストの権限で利用できる、Zoomミーティング中の便利機能がこちら。Zoomでは話者がメインで拡大表示されるアクティブスピーカービューと、全員が同じサイズで表示されるギャラリービューの2つが選べます。
この前者のスピーカービューにおいて、特定の人のみをメイン固定表示しておける機能がこのスポットライトビデオ機能です。
例えばZoom上でセミナー講師が話している時に、参加者の誰かが音声ミュートにしていない状態で、咳払いなどをして音を出してしまえば、その参加者の顔に切り替わってしまいます。
そういったことをなくすために、スピーカービューにおいては話者を固定表示することができます。ホストのみ設定可能でもちろん自分自身にもスポットライトを設定できます。
後々、録画データを配布する予定で、講師の顔をずっと録画しておきたいときなどは、スポットライトビデオに設定しておくとよいでしょう。
※参加者がギャラリービューを選んでミーティングに参加している場合は、そのギャラリービューには適用されません。
6.多人数での会議における神機能!ブレイクアウトルーム
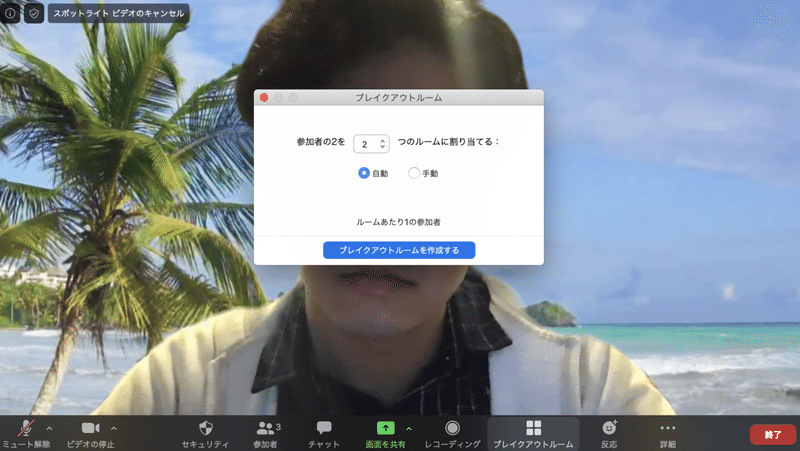
Zoomミーティングの目玉機能がこちらのブレイクアウトルームです。このような機能をデフォルトでつけるなんてZoomの技術力に脱帽です。
ブレイクアウトルームとは、ミーティングの参加者を個別のルームに分けることができる機能です。ホストのみ使える機能で、参加者を自動、または手動で主催しているミーティングのいわば「小部屋」に分割することができます。
初期設定ではオフになっていると思いますので、Zoomのwebサイトポータルにログインを行い、アカウント設定の「ミーティングにて(詳細)」の箇所からブレイクアウトルームをONにしましょう。
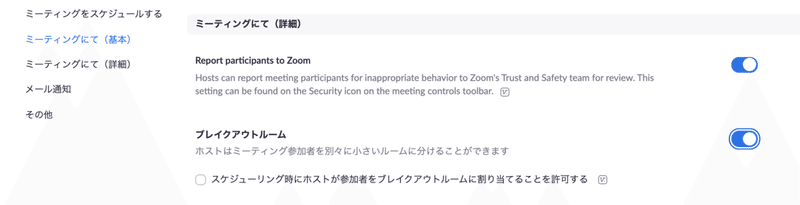
例えば30人でのZoomミーティングだと、6人ごとのブレイクアウトルームにわけて、各メンバーで個別ディスカッションを行なうイメージです。もちろん人数や振り分けるメンバーは自由に選べます。
人数が増えてくるとコミュニケーションが難しいので、ルームにわけてそれを円滑に進めるための機能といえます。
ブレイクアウトルームに分けられた参加者は、いつもと全く同じ機能でZoomミーティングを継続することができます。最大で50のブレイクアウトルームが作成可能です。課金が必要なウェビナーにはない、Zoomミーティングのキラー機能といえるでしょう。
7.全員が自分の画面をシェアできる!複数人による画面共有
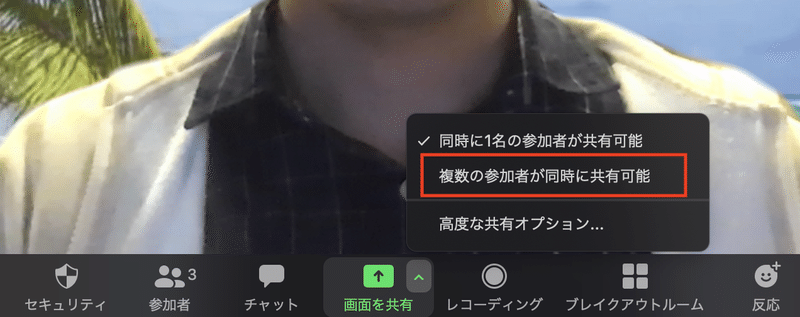
Zoomの便利な機能に、PCやスマホ画面を参加者全員に共有できる機能がありますが、実は最近から復数人で同時に画面共有ができるようになっていたのをご存じですか?
画面共有のボタンから上記のように設定すると、すべての参加者が、それぞれ自分のデバイスの任意の画面を共有することができます。
ただし、まだ新しい機能ということもあって使い勝手はよいと言えず、共有される画面は直近で画面共有をしたユーザーのものとなります(※参加者は設定から誰の画面共有を表示するか選ぶことができますが)。
また、画面共有をしている人は自分の画面しか見えないのも少しネックです。
もしディアルモニター環境の場合は、設定で、「デュアルモニターの使用」にチェックを付けておけば、モニターの台数だ分け、共有されている画面を同時に見ることができますので、対象の方はチェックをしておくのをお忘れなく。
8.録画機能(レコーディング)
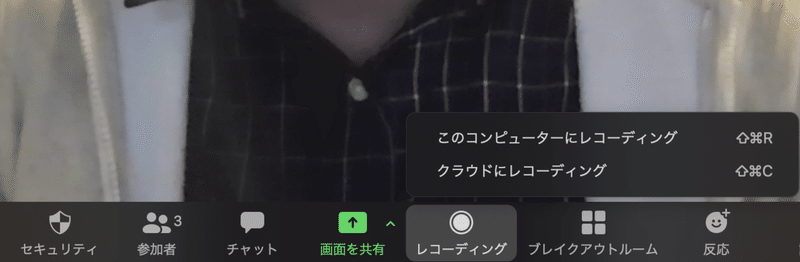
後からの議事録作成などにとても便利、大事な会議では絶対に使っておきたい機能です。実は案外知られていないのが、一人でZoomを起ち上げた際にも使えるということ。
例えばamplyではイベントを作成する際、そのイベントを紹介する動画をアップロードできますが、その動画ファイルをZoomのレコーディング機能を使って事前に撮影するのをオススメします。
なぜならZoomを使えば画面共有も録画できるから。自分の口でイベントでの教材やコンテンツを説明をしながら紹介することができるとても便利です。例えば以下のイメージですね。
そのほかYouTubeやチュートリアルなどのコンテンツの撮影としても使えるでしょう。保存の際は圧縮されて軽いファイルになりますのでぜひ使って頂きたい機能となります。ちなみにこちらは1分12秒の動画で3.2MBでした。
有料アカウントの場合はZoomのクラウド上に保存もできるので、共有も非常に楽になります。ミーティング起ち上げ後の自動録画の機能などもありますので、ぜひ使い倒してみてください。
9.声を出さなくてもホストにアプローチができる手を挙げる機能
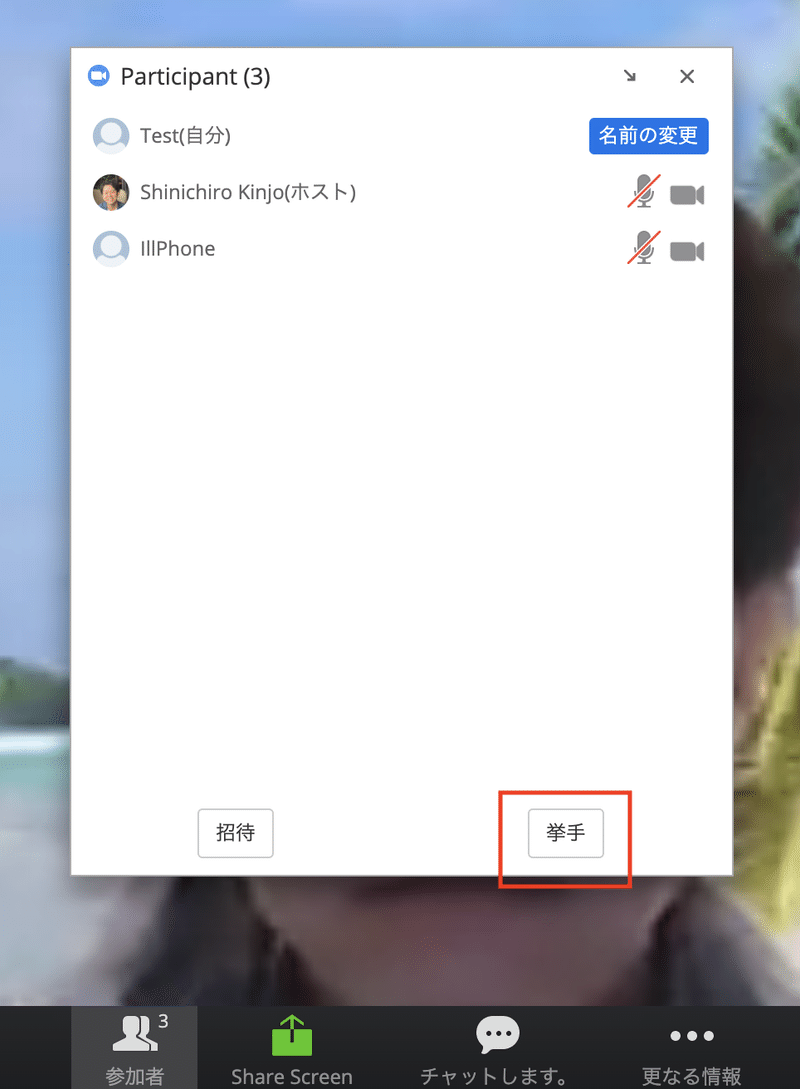
Zoomウェビナーではおなじみの機能ですが、実はZoomミーティングでも実装されている機能です。5,6名のミーティングであれば必要ないかもですが10名以上のミーティングやセミナーなどであればとても便利な機能です。
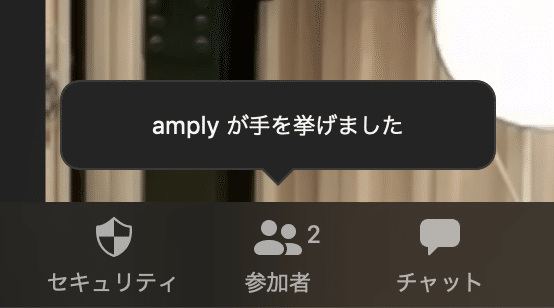
オフラインでのセミナーや会議であれば、わからない点や質問点があれば手を挙げればすぐにわかりますよね。しかし、オンラインとなるとなかなかそうもいきません。
また声でいうにしても全員がマイクのミュートをオンにしてしまうと探しくなってしまいミーティング全体に支障をきたしてしまう恐れがあります。
画面下の「参加者」の項目をクリックすれば上記のように表示され擬似的に手を挙げることができます(スマホの場合はそこからさらに自分のアイコンをタップすれば以下のように表示され手を挙げることができます)。
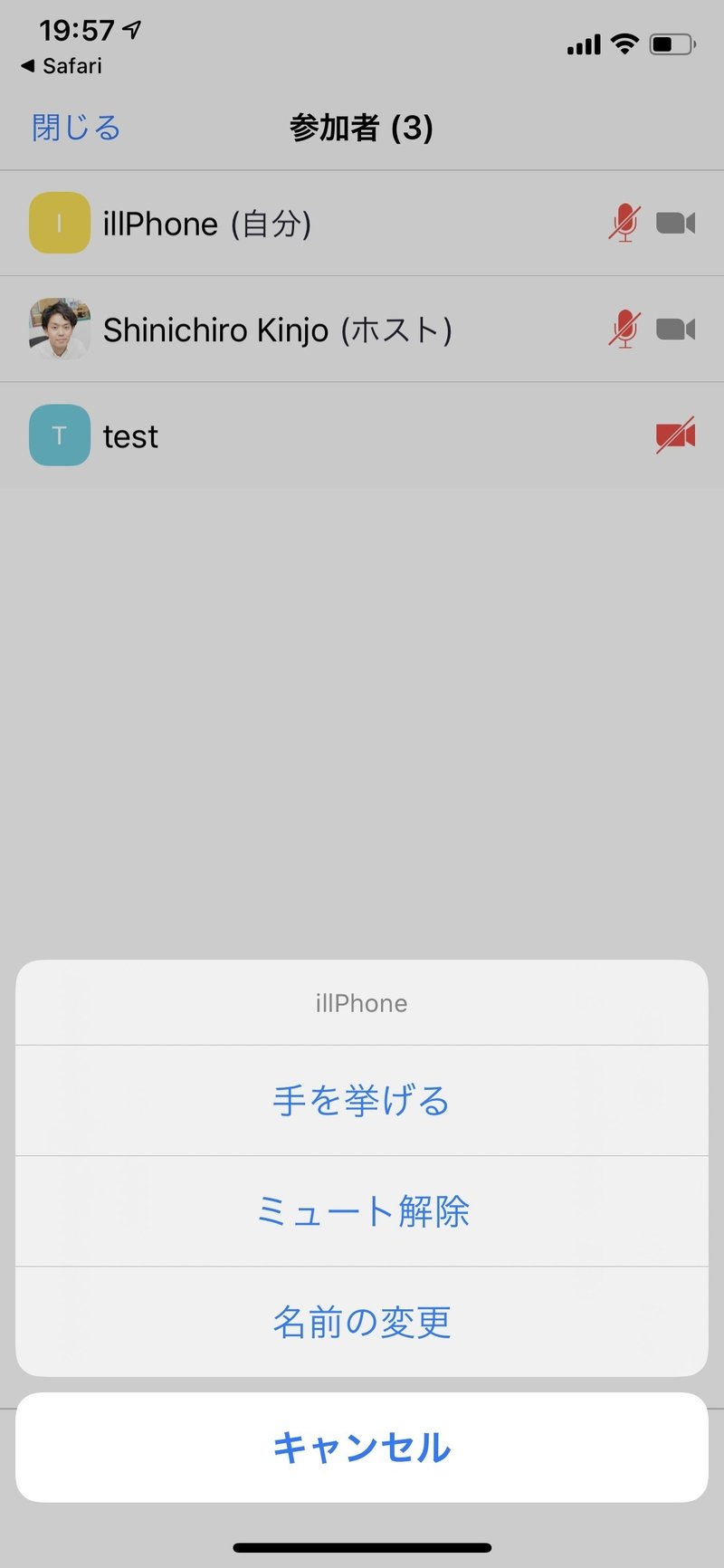
このようにホストを含む他の参加者に自分の意見を伝えることができます。
10.アプリをインストールしていない人もOK!ブラウザから参加する機能
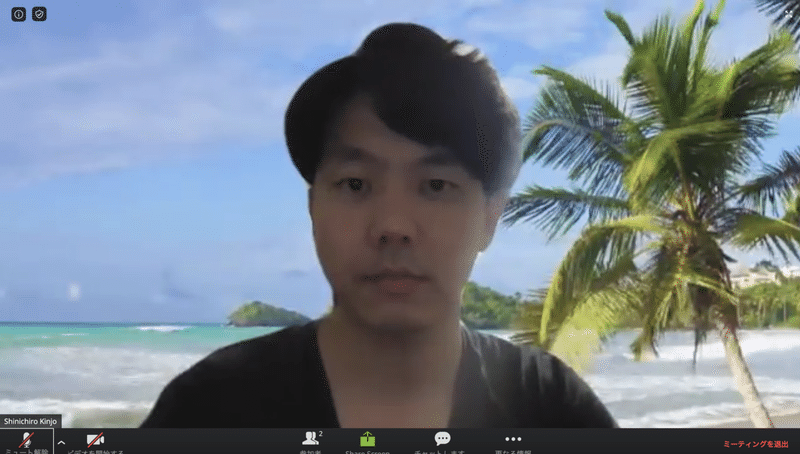
PCに関しては専用アプリをインストールしていなくても、ブラウザからZoomミーティングを主催、または参加することができます(スマホに関してはアプリのインストールが必須となります)。 アプリに比べると画質は悪いですが...

最初は上記のような画面になりますので、出てくるダイアログをキャンセルして「ここをクリック」のところをクリックをすれば、以下に画面が切り替わります。
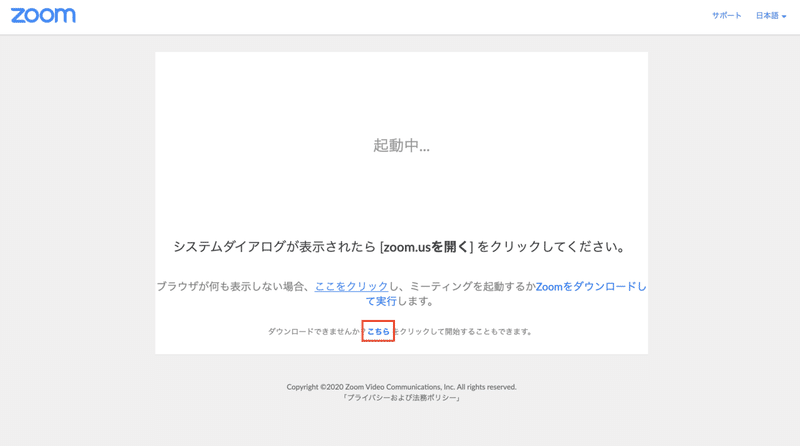
もう一度ダイアログをキャンセルしてさらに「ダウンロードできませんか?こちら」の赤枠のところをクリックすればブラウザからミーティングが開始されます。
とはいってもやはり専用アプリのほうが体験としては圧倒的に気持ちいいので、セキュリティ周りが大幅にアップデートされた最新アプリのインストールをオススメします。ブラウザはGoogleChromeを推奨しています。
また、ブラウザでの利用においてもアプリと同様、Zoomにサインインしていなくても利用することができます。これでPCからの参加の方はアプリをインストールしていなくてもすぐにオンラインミーティングを始めることができます。
おまけ:AIのノイズキャンセリングが役立つ外部サービスのkrisp
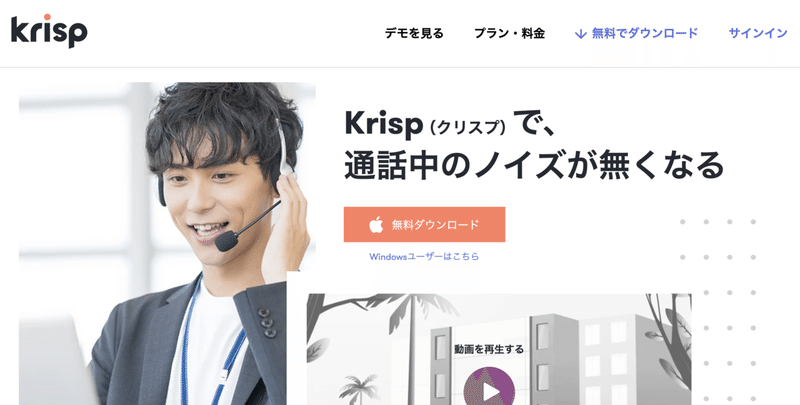
Zoomには他にもたくさんの機能があるのですが、まずは覚えておいて損はない、すぐに使える10個のZoom機能をご紹介いたしました。
Meet、Whereby、Skypeなどオンラインサービスはいくつかありますが、さすがZoom。オンラインミーティング特化で一筋10年、ナスダック上場まで実現させただけありかゆいところに手が届く機能ばかりです。
遅延のない音声、そして画質など他を圧倒する安定感がありますので、まだの方はぜひ使ってみてください。
最後におまけとして便利なサービスをご紹介。オンラインミーティングにおけるノイズをAIが自動で除去してくれるKrispです。
Zoomのデフォルト機能ではなく、サードパーティの有料サービスとなるのですが、外出先でのオンラインミーティングが多く、周囲の雑音が気になる方には必須のツールと言えるでしょう。
あなたのマイクから他の参加者に伝わるノイズが、ワンクリックでミュートされます。もちろん音声だけはしっかりクリアに。さらに他の参加者からから伝わるスピーカーのノイズまでミュートしてくれるという秀逸ぶりです。
AIを組み込んだノイズキャンセリングソフトウェア、毎週最大60分間まで無料で利用ができますので試してみるのはいかがでしょうか。有料版だと月額500円で無制限で利用できます。
Zoomを便利に使う方法をマスターしたら、amplyでオンラインイベントを企画してみませんか?
amplyはZoomを使ったオンラインイベントを簡単に収益化できるサービスです。
面倒なイベントページ作成、決済導入、ゲスト管理、当日のZoomのURL共有などを全てワンストップで行えます。
初期・月額費用は無料。オンラインイベントの収益化や集客にお困りの方のためのサービスです。
この記事が気に入ったらサポートをしてみませんか?
