Youtube投稿までの敷居を下げてみるので皆気軽に投稿してみよう
0.まずはじめに
さて気がつけば1年ぶりの投稿になります…アドベントカレンダーでもないと重い腰が…はさておき、この1年仕事以外で何をしていたのか?まぁ仕事以外…とは言い切れないことをしていたのですが…動画を弄っていました。
1年前はblender面白いぜと書きつつblenderは正直この一年はあんまり触る余裕なく………。しかしインスタントに動画を撮影し最低限の編集で最小の労力で動画をYoutubeに公開していくルーチンは自分なりに作成できたので今回はそのお話です。来年はblenderについてまた書けると…いいな。GeometryNodeやGreacePencilあたりを…
さてTwitterのプロフに書いてあるのでご存じの方もいるかと思いますが、私はいくつかの教育機関でCAD/CG/BIM/DTPあたりざっくりとまとめて建築系のデザインで活用するアプリケーション全般の講師を務めさせていただいて早十数年…となります。その十数年の中で一番の変革をもたらしたものは最高に使いやすいアプリでもなく、プログラミングのデザインへの応用といったテーマでもなく、コロナ禍でした。正直教える内容は時代に応じて、むしろやや先んじて常に変えるべきと思っているので何を教えるかは、私にとっては何が来てもそんなに大きなインパクトはないのです。今より便利な道具、今より短時間で制作できる道具、今より気持ちよく操作できる道具。同じことが無料でできる道具。そんなものが出てきたら即乗り換えてしまう質なため過去教えていた(学生時代に後輩相手になど含め)過去においては教えるほど触っていたアプリでも、正直今触ったらなんもできんというレベルに忘れたアプリは…背中のかごに死屍累々…3D系だけでもStrata…FormZ…Shade…教えてきたものだけでもそれだけで実際にはもっと多種多様に触ってまして…最近ではFusion360がちょっと背中のかご予備軍になりがち…
と…話がそれました。さてコロナ禍がどれだけ大きなインパクトであったのか。実際に私の授業ではすべての授業にて大きな変革を行いました。各種アプリの機能解説や毎年同じことを解説する○○を作ろう的初心者向けチュートリアルを全て録画し、10分から20分単位に細切れにした動画ベースの授業に切り替えました。オンラインであろうと対面であろうと授業の主要な内容は動画。これは講師を始めた初期の頃から案としては考えていたものの当時は気軽に動画を閲覧させる環境がない。一台のプロジェクターを使って見せるとなると、結局閲覧者の理解度は置いてきぼりで講師の喉を休める以上にメリットがなく、そのために面倒な動画編集はつらい…ということで寝かせてあったのですがコロナ禍最初期の教育機関も皆パニック状態、オンデマンド用に高齢の座学の先生方が一人教室でiMacに向かい念仏を唱えるように長時間録画させられている地獄のような様子を見るに、あ、これ今なら全部動画に切り替えても誰も文句言わないな。と思い切って講義のあり方を転換しました。コロナ禍以前にこれを提案しても…学生は動画を見て作業するなら先生は何もしないんですね?的空気がですね…。ともあれ切り替えたわけです。それはもうすんなり。勝手に動画素材作ってくれるわけですし。ただですね誤解なきように。現実には動画に切り替えてからのほうが喋っているんですよ。機能解説はもはや一切しないが課題のレビューに力を入れているので喉への負荷は増して…
さてコロナ禍以前の一般的な授業風景としては
「○○を聞き逃したのでもう一度教えて…」(私語をやめてからだ)
「言われたとおりに作ったのに出来ない!」(それ先週の作業…かな…)
「○○の寸法を教えて下さい」(大事なことなので三回説明したのだが…)
「先週休んだのでその機能知らないです」(それは私もしらないです)
などなど
まぁこういう風景になるのは何らかのアプリケーションを教える授業では定番だとは思います。(そんな風景を見たことがない方は恵まれた環境です)
まぁ正直なところ結構擦り切れるんですよね。体型と反比例しメンタルはガリガリです。そうなると質問が減るよう工夫しちゃうので工夫するたび内容が先鋭化されるとカッコよく言ったものの、現実にはどんどん情報量が減っていく。対象人数が数人且つ社会人向けでレクチャーとは違い、一人で数十人を見る場合は単純な質問はやはり山のように出てくるわけで、その対応たるや…ということでどこかのタイミングで動画に切り替えたいなとは常々思っていたわけです。
さてそろそろ前置きが長すぎるので…
結果です。動画教材導入後の風景はどうかというと
「わからないことは直接聞いてくださーい」(しーん)
「カチカチカチカチ… ターンッ… カチカチカチカチ…」
ここはどこの組織設計事務所ですか?というほど無言で黙々と作業する対面授業に。(歓喜)課題のレビューが終わり小言アドバイスが終わった途端全員イヤホン装備し各自の世界へ…私語をする学生は夢の世界へ…(想定内)
いまのところまぁ課題のレビューでガッツリ喋っていますが、たしかに無言で何も指定ない時間もあるわけで、まぁそこが日本人の性として自主的に気になっちゃう(給料泥棒感)わけですが、そこはまぁ私の感覚のアップデートが遅れているだけということで、今の所は学生の理解度は高まり、体調不良などやむを得ず休んだことが起因し脱落してく学生が皆無になり、課題の進行は実質倍のペースが可能になり、学生の作品の質も底上げされ、質疑の主要な対象者が脱落圏の学生から成績優秀者に代わり、10分から20分程度の番号を振った細切れの動画にしたことで進捗管理も楽になり(今何番?)個人的には想定外に全てうまく回っています。(半数は寝ると想定していました…失礼!)またどこか綻びが出てくるはずですが、まぁそういうのは随時アップデートしていけばいいのでコロナ禍収束後もこの路線で行く所存です。
いや前置き長…まぁでも無言の授業はしてなさそうだぞとわかってもらえたところで…サクサクと…いやテクニカルな記事に落とし込んでいかなくてはいけないのですよ…
1.Youtube投稿のハードルって、やる前から必要以上に上げていません?
今回の記事は冒頭に書いたとおりアウトプットはYoutubeへの投稿で完了する方向性です。
なんだか古参がしたり顔で書いたような見出しですが私がYoutubeを本格的に使いだしたのは今年の10月からです。それ以前に何本か試しに動画を置いたことはありますが…とても新参です。では昨年までの動画教材はどうしていたのかというとTeamsやGoogleドライブに動画を直置きなど各教育機関の環境に応じ、若干部外秘的に履修した学生のみにリーチするようにしていました。この環境は一見気軽に喋った内容を投稿しやすいように見えて、実質学生は動画を保存可能なわけで、あまり不用意な発言はできないんですね(しませんよ)とはいえ数年前に試したYoutubeは動画のアップロードも処理もクソ遅く全く視野に入れていませんでした。ところがふと思い立って9月頃ですかね、試してみたところ以前とは比べ物にならない速さに。(もちろん一般的にはまだ遅いと言われていますが)ならいっそ各校別の対応をし、動画を組み換えアップロードを毎度しているよりYoutubeに一元化してみるかな?と秋頃思い立ち今に至ります(2ヶ月で60本の動画を公開)
さてYoutubeですが私も実際ハードルを高めに考えていました。
やるまえから高めに設定してしまうハードルとしては
・機材を揃えるのが億劫。高い。
・編集技術がない。動画編集ソフトを覚えるのが億劫。ソフトが高い。
・BGMを探すのが面倒。無料の音源サイトにはイマイチ…
あたりでしょうか?
一つ一つ簡単に潰していきます。
・高額な機材が必要なのか?
どんな動画にしたいのかによります。まずなんとなく一眼レフ買いたくなりますよね。でも私の場合はアプリケーションの解説。高画質な実写は必要ないんですよね。高額な商品解説するわけでもなく、アルミホイルを叩くわけでもないので私の場合撮影環境は全て不要。もちろん顔出しして解説する方もいますね。一般的には顔出ししたほうが再生数が伸びるとされていますが、そんなにオッサンの顔見たいですかね?だとしても画面上で邪魔なんですよね。卒アルの休んだ人的サイズで隅っこに表示するぐらいならノートパソコンに付属のものでもスマホでもなんでもいい。では動画のキャプチャはどうするのか?有料のソフトが必要?いえ無料でいろいろありますよ。
個人的にオススメなのはLogicoolCapture
https://www.logicool.co.jp/ja-jp/product/capture
とてもわかり易い平易なインターフェース。比較的高機能。ちょっとキャプチャの負荷は高めですが非常に使いやすいです。
またZoomのカメラとしても設定可能のため顔出しせず延々とデスクトップの作業を配信し続けることも可能です。オススメ。
また別途導入せずともゲーミングPCを使っている場合はWindowsマークとGを押すとキャプチャできますね。
次に気になるのが画質をどうするのかですが、一般的にゲーミングノートなどはフルHDですね。また閲覧する側が何で見ているのか。圧倒的にスマホが多いですね。そうすると4Kいりません。小さい画面に4Kはつらすぎます。
そうなるとますます初期投資は0でいいよなとなりますね。
無料で簡単に作業の録画なんて手持ちの環境で普通に出来ちゃうんですよ。同僚や後輩に毎回聞かれていい加減説明が面倒なアレコレなどサクッと録画してみましょう。エクセルの関数教えてよーとかくだらないものなど…
・編集アプリが面倒。プレミアとアフターエフェクト両方覚えないとだめ?
一般的にYouTuberになろう!的サイトを見ると圧倒的におすすめされるのはアドビの定番アプリですね。ただその場合2つ覚えるハードルの高さでみなさん挫折します。私は使えますが。そこはハードルではないのですが…
もうね一つでなんとかしようよ。行き来めんどい。アドビは起動も遅いしとにかくダルい。ので個人的に圧倒的にオススメするのはDavinchiResolve!
https://www.blackmagicdesign.com/jp/products/davinciresolve/
ちょっとね独特ですが。とにかく録画した動画があればこれ一本でYoutubeに投稿する動画程度はサクサクと作れます。非常に楽。
どれぐらい気楽に作業できるかは後ほど解説します。
なお無料版で十分です。アドビ税いらず!
ただまぁ延々とテロップを入れたいだとか、効果音だらけの動画にしたいだとかそうなってくると公開されているテクニック含めアドビを使ったほうが良いですよ。でもまぁアドビ税+編集にかける労力に見合わないんですよね。私の公開していく動画は残念ながらマネタイズに向かないので、まぁそういう編集はしません。フェードすらかけずぶつ切り上等です。
というわけでPrだとかAeだとかロゴ見るだけでアレルギー出る人はDavinchiResolve覚えればいいですし。最低限の機能だけで良く、それこそ10分でわかる範囲でダイジョブですよ。
・BGMどうすんのさ
BGMですが当初は色々探したんですね。結果。そんなにこだわってもしゃーない。となるとどこが一番ラクかですね。
となるとですね。著作権審査もすっとばせる公式ライブラリーが圧倒的に便利です。
思ったよりいい曲ありますよ。私は公式ライブラリーの曲しか使っていません。ジャンルを頼りに色々聞いてみてください。まぁこれでいいか?という曲は結構あるかと思います。
こんなところも悩んだら負けでサクサク決めていきましょう。視聴者はそんなに期待していないんですよ。耳障りじゃなければOK
そんな感じでハードル下がりませんかね?
撮影機材不要(PCに付属しているもの使おう)
編集ソフトは無料のものを一本だけでOK
BGMや効果音は公式ライブラリーを活用し著作権のチェックを省く
もうあとは撮りためた動画を編集し公開してみるだけですね。非公開でもいいですよ。まぁまずはアップロードしてみましょう。非公開や限定公開が選べますよ。
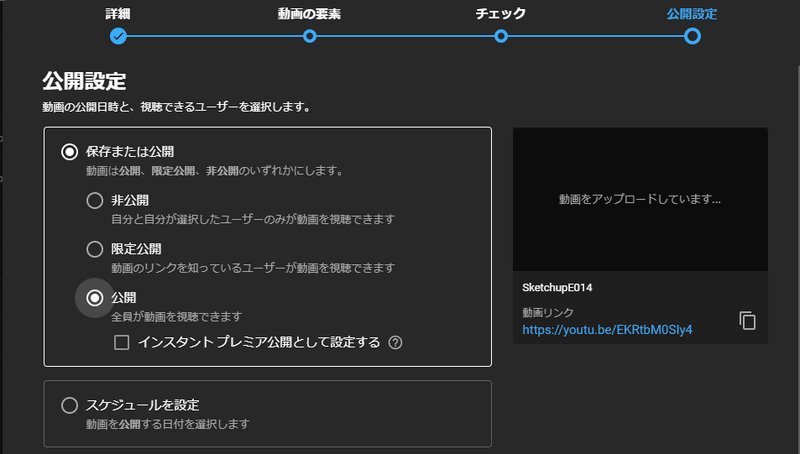
2.最大のハードルである動画編集についてザックリ解説
・DavinchiResolveを導入してみよう。
https://www.blackmagicdesign.com/jp/products/davinciresolve/
上記公式サイトのダウンロードを押すと…
いや2つ出てくるんですよと…
DaVinci Resolve 17でいいですよ。こちらが無償版 Studioは有償版です。
次に起動してみましょう。
ここでまた一悶着。
Dの項目にないんですよね。Bです。Blackmagickdesign の中にあります。
もうね…一度起動したらピン留めしておきましょう。
ピン留めってこういうこと。タスクバーで右クリックしてね。
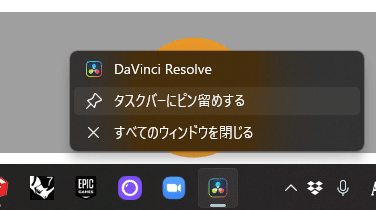
さてまだ悩んでる人もいるかもしれません。
ググるとですね。Youtubeには不向きなど散々書かれているのですよ。
確かに民放バラエティー的編集文化の動画には向かないんです。
テロップテロップ効果音テロップテロップ。
こういう編集は向いていません。あくまでもそういうコテコテの編集しない人向けです。
また無料って怪しい…と思う方は
昨今あんまりいないでしょうが一応無料の理由を見つけたので下記に。
まぁUE4やunityが無償で使えて怪しいとは思わないように
高機能なのに無料というアプリは存在しています。
https://vook.vc/n/1506
さてインストールした方。起動前に注意事項があります。DavinchiResolveはGPUをぶん回すタイプです。CUDA使います。グラフィックボードのドライバ、多くの場合はNvidiaのドライバーは最新かどうかチェックしてください。起動時にチェックが入ります。古い場合はアラートが出るのでドライバーを更新してから再度起動してください。
・無事起動したらまずプロジェクトの作成
起動するとプロジェクトの管理画面が立ち上がります。

初期設定では左側のデータベースはLocalだけだと思います。
そのままで構わないので右下のNewProjectを押し
名前をつけて(つけなくても良いですが)Createを押してください。
ここで作ったプロジェクトは編集を記録するファイルだと思ってください。
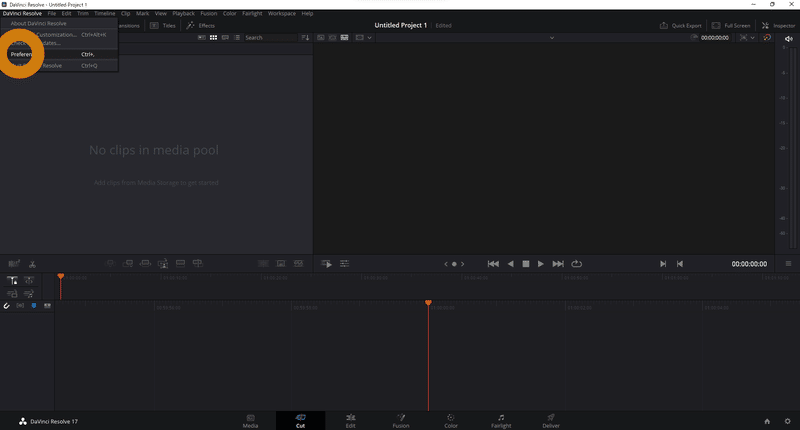
起動すると…黒いよ…英語だよ…いきなりCUTってなにさ…
となりますがまずは落ち着いて日本語化しましょう。DavinchiResolveからPreferenceを押します。

USERを選び

Languageを日本語にしたらsaveしてDavinchiResolveを再起動します。
すると何もかも日本語化されます

・作業工程とインターフェースでまず理解すること
DavinchiResolveは独特のインターフェースですが画面下部のインターフェース切り替えを理解するところから。
つまり作業工程によってインターフェースを切り替えていきます。

画面下部のここが理解できればだいぶ気楽に触れます。
左から順に作業をしていけばよいのですが
まずカットが開くのでよくわからん…となるんですよね。
メディア - 画像や動画など各種素材の読み込み、管理
カット - 読み込んだ素材をタイムラインに並べて切ったりつないだり
エディット - 動画の一部だけ音声を落とすなど細かな修正
Fusion - ノードをつないでエフェクトやテロップを入れるなど加工
カラー - 色調整(私は使わないため飛ばします)
Fairlight - 全体的な音量調整、音質調整
デリバー - レンダリング、動画書き出し
簡易的な編集の場合、主戦場はカットになります。
こらない場合はエディットは使わず、テロップ入れない場合はFusionもスルーしてOK、カラーもスルー、フェアライトはBGMを一括して音量調整できるので便利。
というわけで
1.メディアで読み込み
2.カットで編集
3.フェアライトで音量だけ調整
そしたらデリバーでYoutube向け設定を選んで書き出し
とてもシンプルです。
詳しく使い倒してみたくなってきたぞという方はFusionにチャレンジしてください。
テロップ入れや各種エフェクトなんですが、ノードベースなんですね。
これは人を選びます。
嫌な人は徹底して嫌でしょう。プログラミングアレルギーな人を弾く作りのためYoutubeに向かないと酷評されるんでしょう。パソコン苦手だけどYouTuberになりたいという人は…無理ですね。
簡単なテロップ表示でもこのようにノードをつなぎます。
恐れず触ってほしいですが。
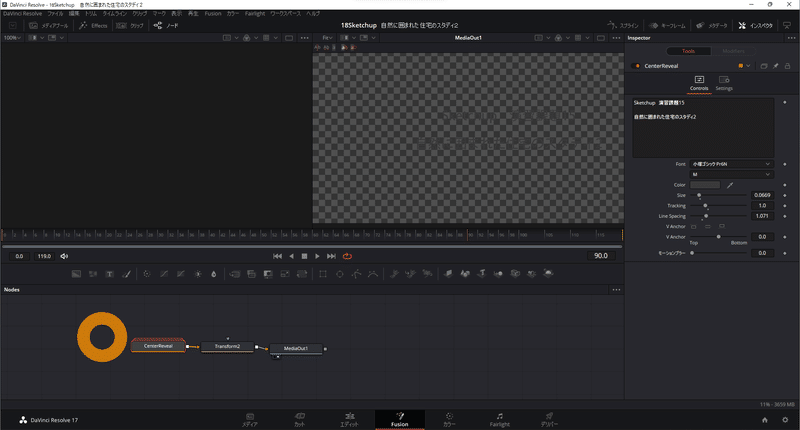
なお少しわかってきて、よし他の動画を作ろう!となった先に落とし穴が。
起動時にプロジェクト管理の画面だったけど、あれはどこ?
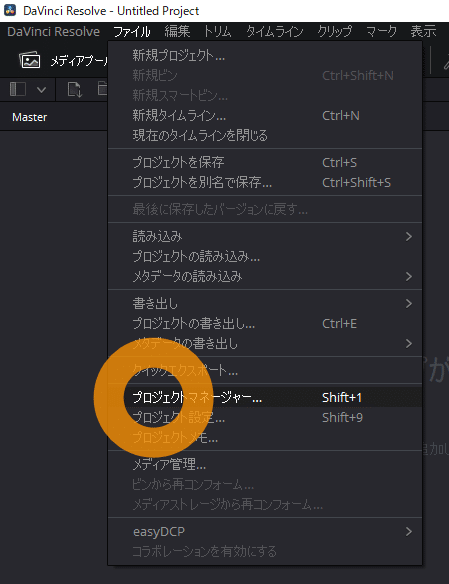
ここです。もちろん気にせず新規プロジェクトを押してもいいですよ。
でも新規なら良いんですが
他のプロジェクトを開き直そうとすると
正気か?開くがないぞ?…どこからさ…となるんですよね。
プロジェクトマネージャーの出し方は知っておきましょう。
・作業工程1 メディアについて 素材の読み込み
まずはメディアですが
こんな見出しをつけておいてなんですが…実はスキップできます。
そのため初期設定カットから始まるんです。
なんのことかというと
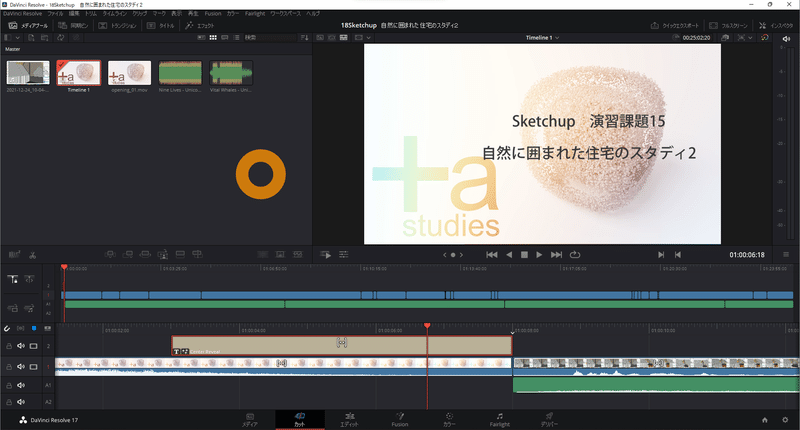
このオレンジの○の置いてある位置
カットの画面なんですが、実質そこはメディアなんです。
ではメディアはどんな画面かというと
各素材のプレビュー表示や音量確認などより細やかな管理ができる画面です。
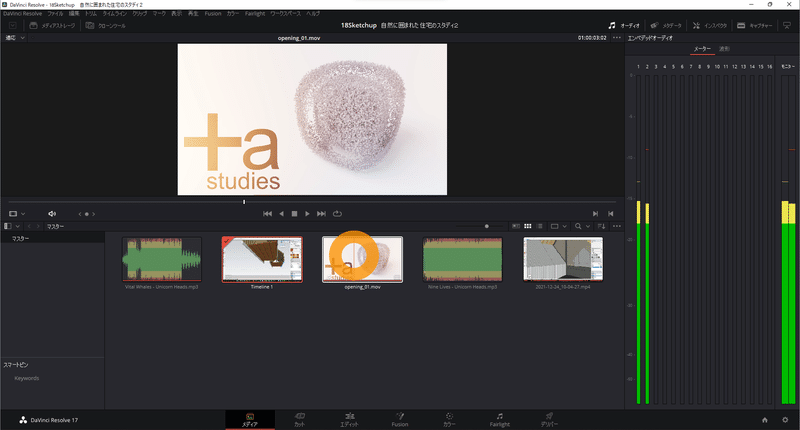
カットのメディアの領域もメディアのファイル一覧の画面も
どちらもエクスプローラーからドラッグして素材を入れられます。簡単ですね。
というわけでスキップしカットへ。
・作業工程2-1 カット その1 素材を並べる
メディアの領域から画面下部のタイムラインへ各素材を次々入れていきます。

編集後の画面のためなんだか複雑に見えるかもしれませんが
ベージュの塊はテロップのFusionです。気にしないでください。
何層にもタイムラインは持てるので
動画をテロップの下の層に並べています。オープニングの動画と本編をドラッグして投入。
さらに下の層にBGMを投入(これは動画編集後をオススメします)
なおBGMの開始位置などはタイムライン上でドラッグすることで変えられます。緑のバーになった配置した音源をグリグリドラッグします。直感的。
・作業工程2-2 カット その2 不要な箇所を切り取る
動画撮影中、バイクの音が入った、咳き込んだ(よくある)、猫の乱入、一つの動画で何度も同じ解説を撮ったなど、様々なハプニングや撮影の都合上カットしないといけない部分というのはかならずあるものです。
むしろお手軽編集で行う編集作業はカットするのみです。
不要な部分を除去したらBGMつけて公開してしまえば良いのです。
タイムラインの目盛りのあたりをドラッグすると動画を手動ですすめたり戻したりできます。不要な箇所を探しましょう。
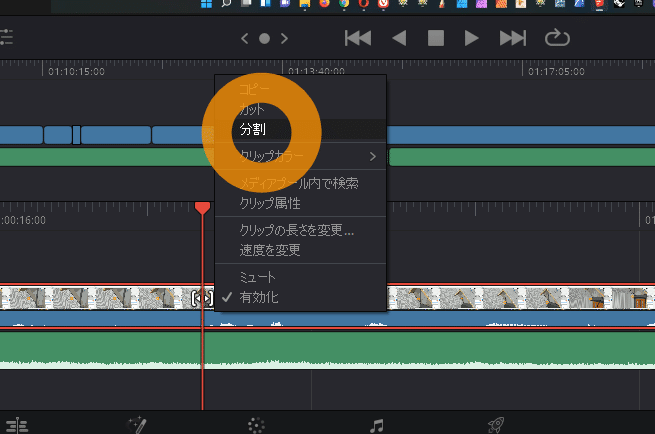
赤のバーが現在の位置です。不要な箇所にたどり着いたら右クリックし分割
再度不要な箇所の終わりで分割をします

2箇所分割することで不要な箇所が抽出されます。
あとはここを選択してデリートです。
ただし上記画像のようにBGMや他の動画が別の階層にある場合
消した部分は空白になり、間が詰まりません。
そのためBGMは最後に追加とすることをオススメします。
上記の場合BGMがなければ 赤の不要な場所を デリートすると
後ろの動画が寄ってきて自動でキュッと間が詰まります。
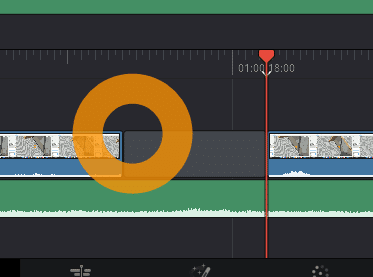
これだけの処理で簡単にカットが可能です。
簡単ですね。
不要な箇所で右クリックし分割 これだけ覚えれば大丈夫です。
・作業工程3 フェアライト 音量調整
ここは実際のところ音質などかなり細かな調整が可能な箇所なのですが
なれないうちは右のミキサーのみ見ていれば大丈夫です。
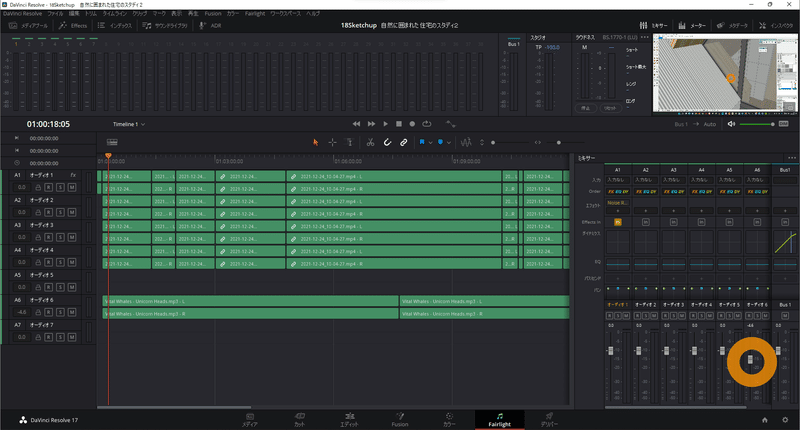
この場合左側の緑のタイムラインのオーディオ6がBGMに使ったMP3
それ以外はかなりぶつ切りになっているので、これは動画だなと判断つきますね。ミキサーでそこだけ少し下げています。
どの程度音量を抑えるのかはミキサーで調整しつつ
再生ボタンを押して確認して決めてください。
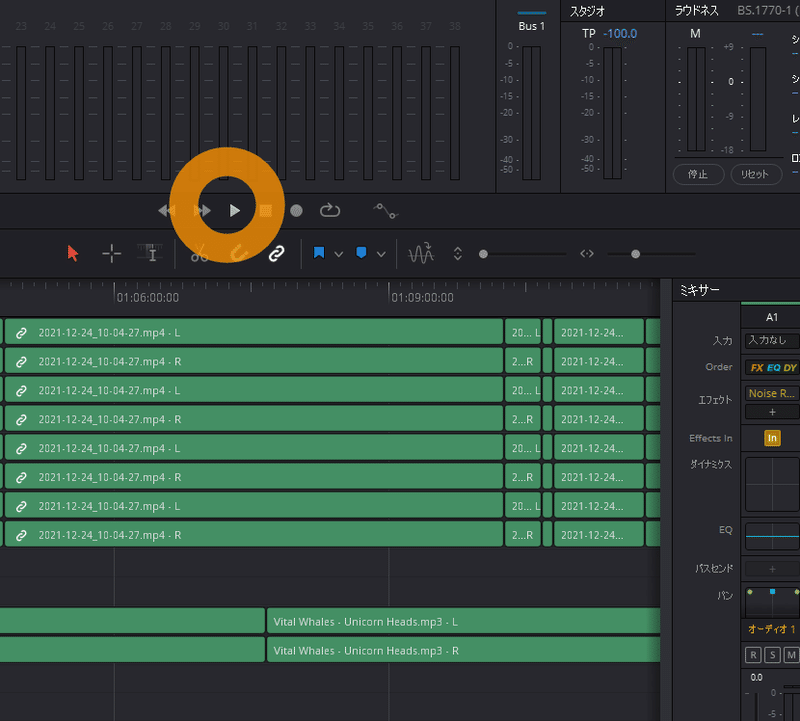
・Youtube向け設定にし デリバー
デリバーはレンダリング設定です。
もう書き出し工程ですね。書き出せばあとはYoutubeのサイトから動画のアップロードをするのみです。これはまぁ…簡単なので省きますね。
それこそググれば膨大に情報はあるので。
何はさておき書き出しです。
左上からYoutubeマークを押します。これだけで一般的な設定は完了です。
あとはその下でファイル名と保存場所を決めて
レンダーキューに追加 を押します。
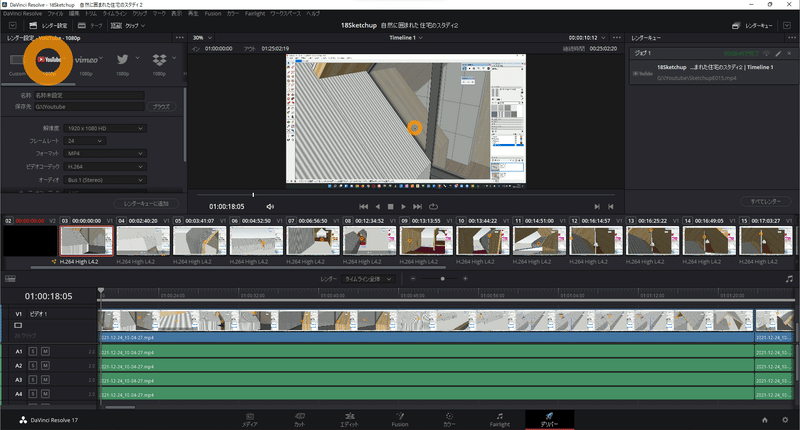
すると右側のキューにジョブが追加されるので
全てをレンダーを押してください。
するとレンダリングされ動画が書き出されます。
以上です。10分…では無理かなぁ… でも簡単だと思うんですよね。
もちろん音質音量や画質を煮詰めても良いのですが…
まぁそこは掘り下げたい方は掘り下げてみてください。
イメージよりユーザーは多いのでネットで得られる情報は多いですよ。
もっと掘り下げたいんだよねという気分になった人は
日本語マニュアルがあるのでコチラをどうぞ。
色々癖はありますが良い編集ソフトですよ。
https://documents.blackmagicdesign.com/jp/UserManuals/DaVinci_Resolve_17_Reference_Manual.pdf?_v=1636009211000
というわけで解説動画はこだわらなければすぐできるよという記事でした。
3.さいごに
いやしかしお前のチャンネルはどこだよと。
気になるのは優しい方でしょう。きっとチャンネル登録していただけるのでしょう。マネタイズは…まぁアドビ税ぐらいにいつかならないかな?程度にしか考えていませんが、やはり登録数の伸びは励みになります。
現状はまだ動画の解説文も適当、サムネイルもなく、チャンネル紹介の動画もまだ作っていない状態のプレオープン状態のため
授業以外では全くアピールはしていないのですが、(授業用なのでそれでいいのですが)
それでも見つけてくれる方がいらっしゃるようでジワジワと登録数は伸びてきていました…が、ちょっとペースダウンしている状態ですので
優しい方はチャンネル登録&高評価お願いします!
後期の授業が終わり次第テコ入れしたら正式にオープンですかねー。
それでは皆様よいクリスマスを!
この記事が気に入ったらサポートをしてみませんか?
