【PowerQuery】パワークエリを使ってデータを集計しよう③カスタム列の追加
こんにちは。aliceです。
ノンプロ研のPowerQuery講座で百人組手と呼ばれるペアプロをやっていただきました。
相手はMask de keitaro先生。
内容は、こんなExcelから
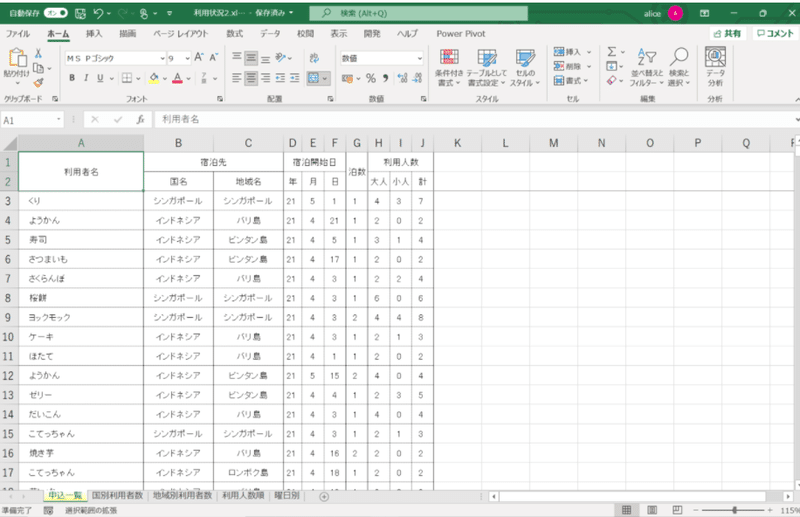
ダッシュボードを作ろうというものです。
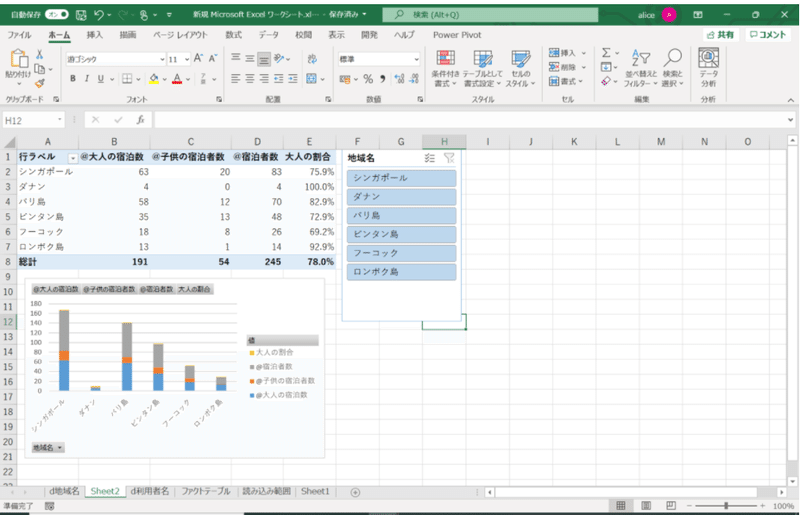
前回はパワークエリエディターに取り込んでデータを整形しました。
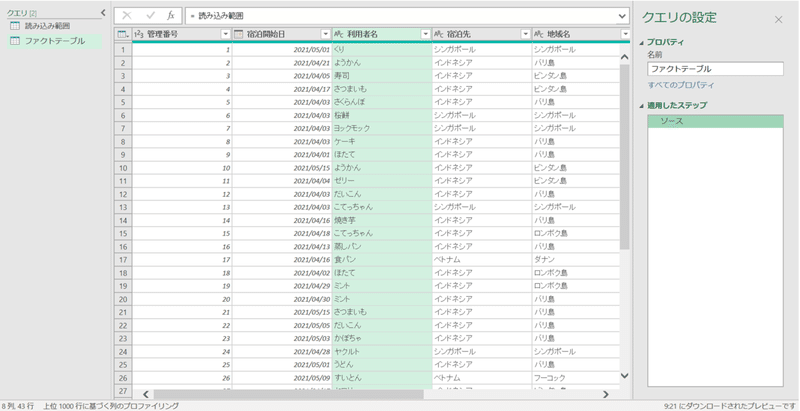
今回は、集計するためのカスタム列を追加していきます。
カスタム列は選択した列の値をもとに、いろんな条件を追加して新しい列を追加できるので便利ですよ!
1 不要な列を削除する
まずは作業をしやすくするため、不要な列を削除しましょう。
必要なのは「管理番号」、「宿泊開始日」、「泊数」なのでそれ以外の列を削除します。
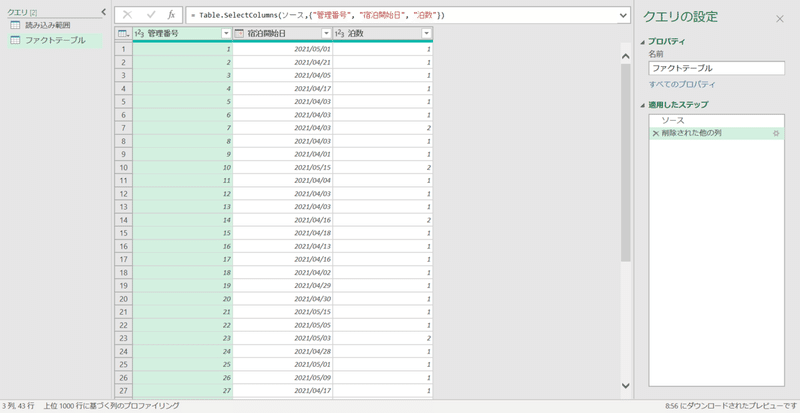
作業がしやすくなりました!
2 カスタム列を追加する
ここで「2泊目」という列を追加します。
なぜ「2泊目」列を追加するのでしょうか?
現在のデータはこちらです。
管理番号「7」は2021年4月3日から2泊しています。
でもこれだと2021年4月4日も宿泊しているというのがすぐにわかりません。
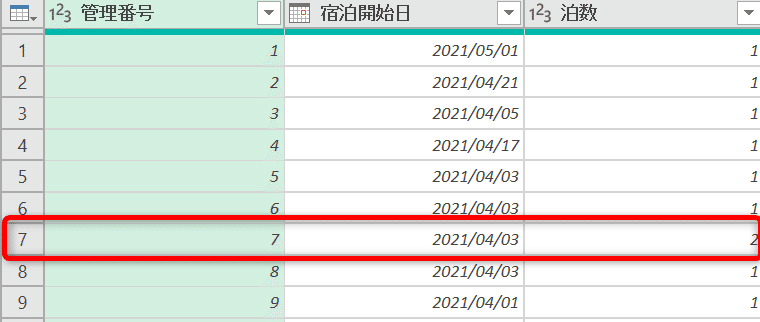

でもこちらだとどうでしょう。
すぐに管理番号「7」は2021年4月3日と4月4日に宿泊しているというのがわかります。集計するときも簡単です。
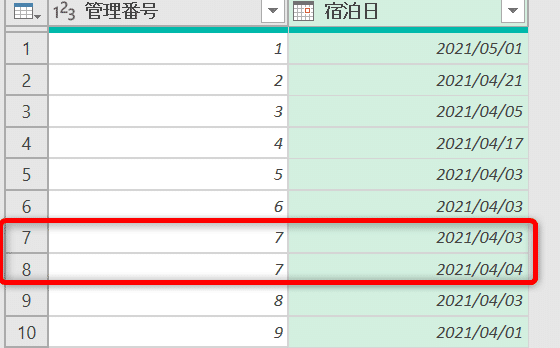

それでは、さっそく列を追加します。
「列の追加」タブから「カスタム列」を追加します。
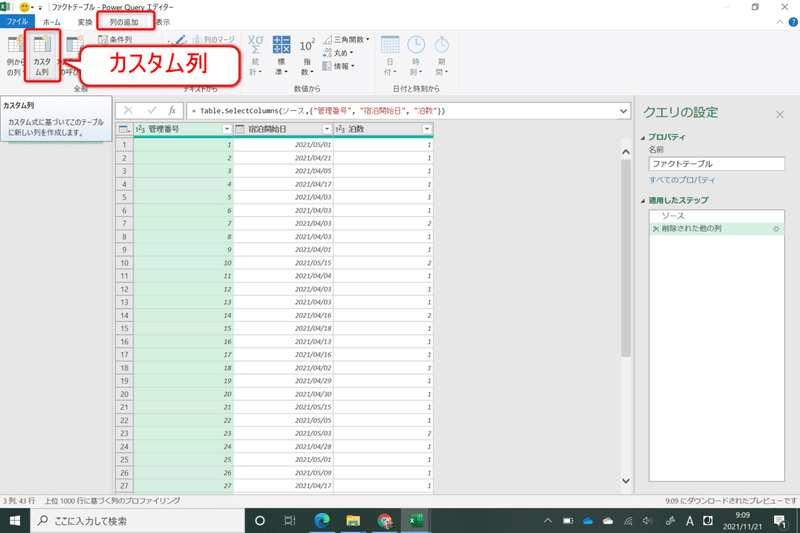
「カスタム列」ダイアログボックスが表示されます。
新しい列名に「2泊目」と入力します。
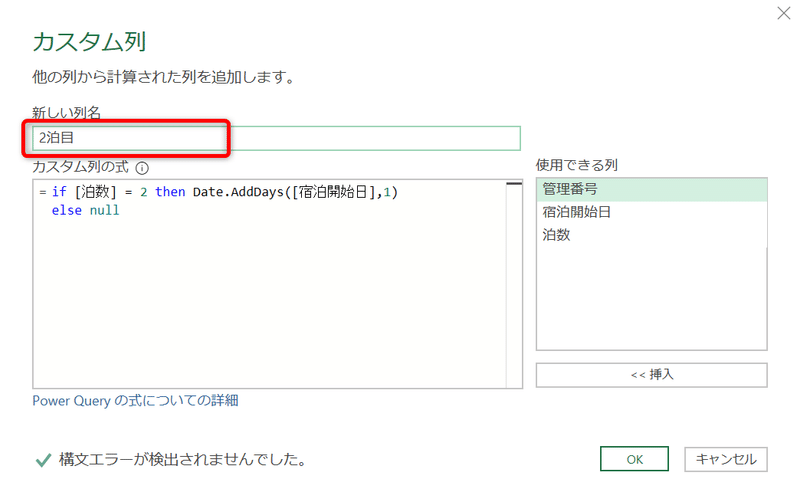
次に、カスタム列の式に下の式を入力します。
if [泊数] = 2 then Date.AddDays([宿泊開始日],1)
else null「もし泊数が2だったら、宿泊開始日に1日足した日付を追加するよ~。違った場合は何もしないよ~。」という計算式です。
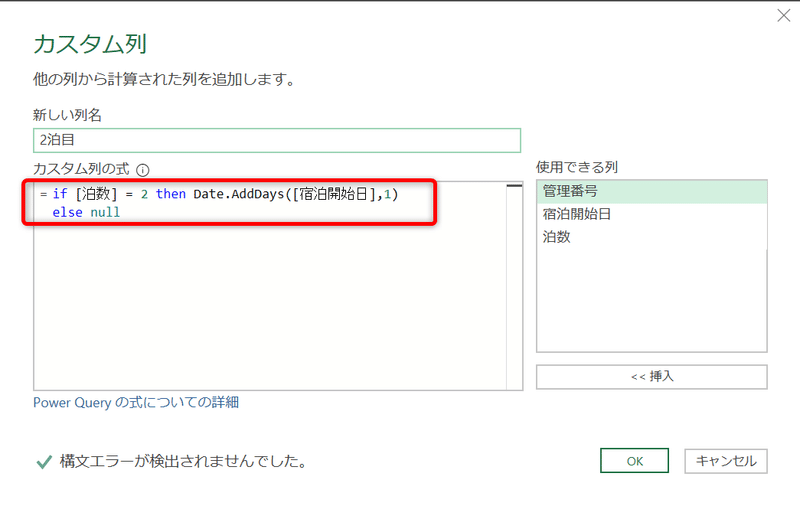
構文エラーが検出されていなかったら、OKをクリックします。
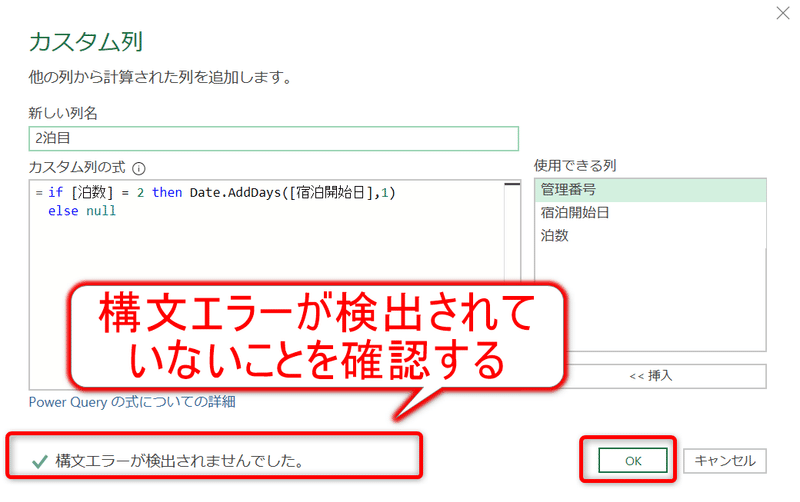
2泊目列が追加されました。
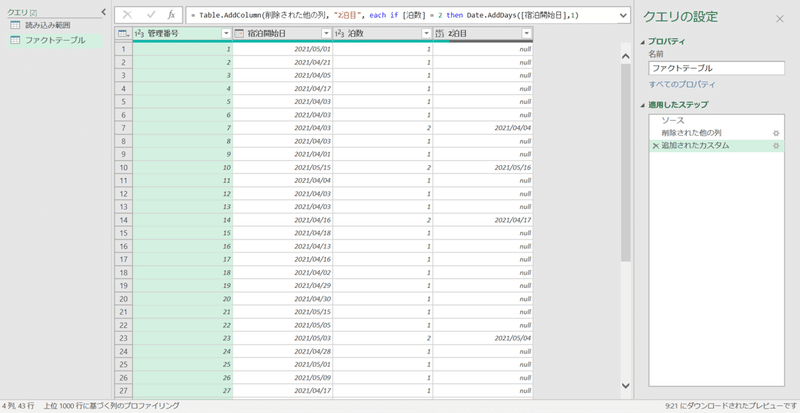
管理番号「7」の2泊目の日付が表示されました!
やった!!
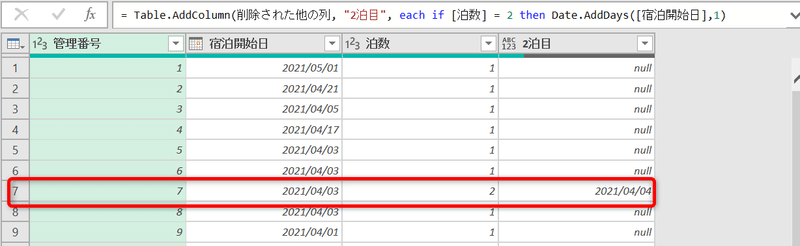

ここで「泊数」列が不要になったので削除しましょう。
だいぶスッキリしましたね。
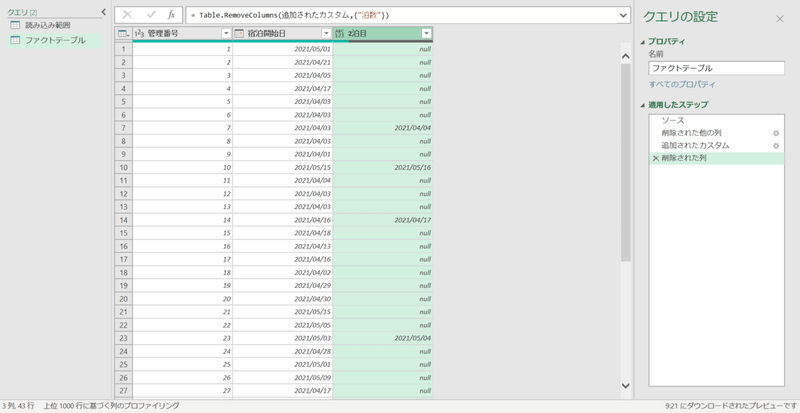
さらに、日付なのでデータ型を日付に変更します。
今回は「2泊目」列選択して右クリックで変更してみました。
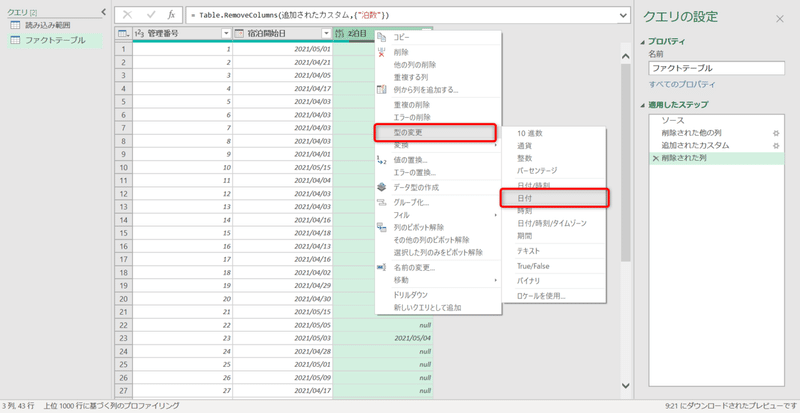
日付型に変わりました!
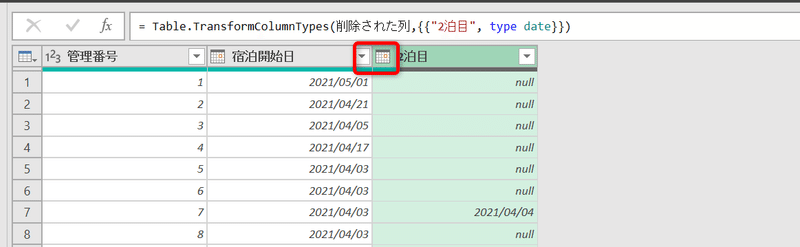
できた!

今回はカスタム列の追加を使って2泊目列を追加しました。
次はピボット解除をしてクエリを編集していきます。
つづく
この記事が気に入ったらサポートをしてみませんか?
