
Onedriveとかいうマイクロソフト謹製ランサムウェアを徹底破壊し元通りに戻す方法まとめ
Onedriveの使い方がわかっており、使っていてもとくに問題がない人
この記事を読む必要はとくにありません。
紅茶でも淹れてゆったりとお過ごしください。セブンのスコーンが安くておいしいのでお茶菓子におすすめです。
Onedriveへの憎悪が煮えたぎっている人
お疲れ様です。
まあこんなタイトルのnote読んでる時点でOnedriveのせいで被害をくらい、なにかしらの怒りにまみれ頭ドゥームスレイヤーになっているのだと思います。デイジーちゃんの画像フォルダを削除されたとか。
もうすでに何らかの問題が生じているでしょうし説明の必要はないと思いますが、改めてヤツの所業を説明しておきましょう。
これは新しくPCを買う人全員に伝えたいが、
— oreo (@phy_oreo) March 28, 2024
_人人人人人人人人人人人人人人人人人人人人人人人人人人人_
> Windows初回設定時は必ずローカルアカウントで設定しろ <
 ̄Y^Y^Y^Y^Y^Y^Y^Y^Y^Y^Y^Y^Y^Y^Y^Y^Y^Y^Y^Y^Y^Y^Y^Y^Y^Y^Y^ ̄
MSアカウントで登録すると勝手にクラウド同期してだるくなる
Twitterで話題になったこちらのpostですが、これは主にOnedriveが悪さをしています。
Onedriveはドキュメントやミュージック、ビデオなどユーザーフォルダをOnedriveフォルダの中に勝手に移動させます。ディレクトリ構造を許可なく変更するのでそれだけでもEvilですが、Windowsの初回起動時にユーザーの許諾なしに勝手に利用開始されたり(上記のpostはこれが原因)、クラウドネットワークに勝手にファイルをアップロードする、容量の上限に到達したら通知をやかましく出す、日本国内で法的に問題のないファイルでも規約に反するものがクラウドに上がってきた場合勝手にアカウントロックして他のバックアップファイルにまで触れなくなるなど畜生の限りを尽くすマイクロソフト謹製ランサムウェアです。(ブチギレ)
そこで、自分のための備忘録を兼ねてOnedriveを徹底破壊するための情報をまとめておきます。主に役立つリンクを貼っておくだけのつもりなので、他人様頼りのnoteであって本記事で特別なにか新しいことを書くわけではありませんが、自分が気づいたことも少し書き足しておくつもりです。
おれ自身Winのアップデートに仕込まれていてOnedriveトラップを一度くらってRekordboxのライブラリをめちゃくちゃにされ、買い替えたパソコンの初回起動でまたくらっているため、Onedriveへの殺意はなかなかのものがあると自負しています。Onedrive断固反対!!!抗戦せよ!!!!いまこそ連帯を示すときだ!!!!!!
(蛇足)なぜOneDriveのせいでソフトウェアやゲームがおかしくなるのか
※2024/07/09 記事を思ったよりたくさんの方に読んでいただいているようなのでちょこっと付記します。この見出しは読まなくても大丈夫です。サッと解決したい人は飛ばしてください。
もしかしたら一部のゲームや3Dモデリングソフトとかでエラーを吐き始めたことでonedriveにたどり着いた方もいらっしゃるんじゃないでしょうか。
(必ずとは言えませんが、一例として)このへんのカラクリを簡単に説明すると「あるべきところに設定フォルダがない」からおかしくなってます。
最近のソフトやゲームは、モノによりますがMy Documentsのなかに設定データやセーブデータ、プロファイルデータを保存していることがあります。
onedriveはこれらの設定データをonedriveフォルダの中に勝手に拉致してしまうため、My Documentsのなかに設定データがあるもんだと思っているゲームやソフトウェアとしては「あれ!?ない!?設定データがない!?」「セーブデータがない!?!?」「なぁぁぁい!!!!栗原ァ!!データねえぞぉぉぉぉぉぉぉ!!!」とテンパりだしてエラーを吐いてしまう、あるいはデータが初期化されてしまうわけですね。
あくまでモノによるので「全部がこの理由でおかしくなってる!!」というわけではないですが、ソフトやゲーム作ってる会社はまさかMy Documentsの中身を勝手にどっかにすっ飛ばしてショートカットだけ置いとく意味不明なクラウドサービスがあるとは想定してないので、あるべきMy Documentsのなかに大事なファイルがないせいで挙動がおかしくなったりセーブデータが消えたりするという仕組みになっている(と思われ)ます。
この場合、おそらくonedriveの中(=クラウド上)にあるMy Documentsにまだ設定データが残っている可能性が高いので、以下の手順で焦らず落ち着いてonedriveフォルダからローカルに保存しなおせば復元できるのではと思います。
(ごめん、おれも素人だから断言できない……。できなかったら許して……そして強く生きて……。)
基本の流れ
まずはこれからやることをざっくり見ておきましょう。
Onedriveに放り込まれてしまったファイルをローカルに保管する
Onedriveの同期を停止する
勝手に動かされたユーザーフォルダを元の場所に生成する
中身を移し替える
マイクロソフトォォォァァァァアアアア!!!!(バゴーン)
まずいちばん大事なのはOnedriveをすぐにアンインストールしないということです。ブチギレていてもまだ我慢してください。ステイ!ステイ!!
消すのは「問題ないな」と確認し終わったあとの最後の最後にしましょう。
※2024/07/11 追記
パソコン関係のお仕事をされている方がこちらの記事にてより詳しく手順を書いておられます。(おれは素人で情報を網羅できていないところがあるため、プロにこういう記事を書いていただけるのは……Very 助かる!!)
とくにOutlookまわりの設定がわかりやすく書いてありますので、こちらもぜひご一読いただきたいです。
それでは順にやりかたを見ていきましょう。
Onedriveに放り込まれてしまったファイルをローカルに保管する
Onedriveは挙動もクソですが後始末もマジでクソなので、アンインストールするとデスクトップやミュージックやビデオなどOnedriveフォルダ下に移してクラウドにアップロードしたユーザーフォルダの中身をローカルに戻すことなく丸ごと消し飛ばします。はーつっかえ!本当にストレージ管理ソフトかこの猿ゥ!!
ですので、いろいろ手順を進める前にまずは自分のオフラインのドライブ下に大事なデータをコピーしておきましょう。あとで移し替えるので、「ドキュメント」「ビデオ」など元のフォルダがわかるように分けてバックアップをとっておくとスマートです。
ディスク上のどこか適当なところでもいいですし、USBフラッシュメモリでもいいですね。動画とかの容量が大きいものならSSDの中のどっかにしておいたほうが早くて楽だと思います。めんどくさくないところに入れておきましょう。
Onedriveの同期を停止する
Win10の手順
Win11の手順
FMVでご存知の富士通ニキがまとめてくれているのでこれを参考にしましょう。流石だよな兄者。Win10やWin11でちょっとUIや見た目が違いますが、やることはだいたい同じです。
そのまんまだとOnedriveのカスがフォルダを握っているので移動したりすることができませんが、これをやることで同期が止まりOnedrive属性が外れるのでフォルダごと動かすことができるようになります。
「じゃあOnedriveをアンインストールして中のフォルダを動かせば終わりなんだね!」と思うかもしれませんが、まだ必要な手順があるのでもうすこし待ってください。青筋立っててブチギレたいのはおれも同じですがここはこらえてください。ステイッステイッ!!
勝手に動かされたユーザーフォルダを元の場所に「生成」する
さて、同期を切ってもまだ問題があります。
スタートメニューを開いてみてください。たぶん以下のようなアイコンがあるはずです。
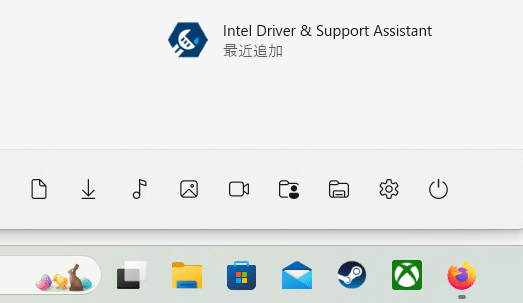
このアイコンをクリックするとマイドキュメントとかダウンロードのフォルダを開けるので、ショートカットとして使っている人も結構いるんじゃないかと思います。
なんか嫌な予感しましたよね?当たりです。OnedriveはレジストリをいじくってWindows標準のマイドキュメントとかビデオとかの位置をOnedrive内を参照するように改ざんしています。
ですから「やった~同期切ったぞ~」と喜び勇んでOnedriveフォルダ内のそれらのフォルダを動かしてもこのショートカットアイコンが機能しません。OnedriveがWindowsの脳みそを針でチクチクして洗脳しているので使えないんです。こいつまじ??????(るいす)
ということで元の場所に戻しつつ、頭をやられたWindowsくんの手を引いて「ここにあるんだよ」と教えてあげる必要があります。
さいわいテンカワ・アキトほどには頭をいじくられていないのでまだなんとかなります。上記の方のエントリを参考に戻していきましょう。
エクスプローラーの左側カラムにドキュメントとかピクチャとかビデオとかがあるはずなので、今回やられてしまったフォルダを右クリックしてプロパティを開き、順次標準の場所に直しましょう。
これをやるとたぶんユーザーフォルダのなかにドキュメントなどの各フォルダが生成されるのですが、フォルダの中身ごとは動かしてくれないかもしれません……。
そこでさきほどとっておいたバックアップが活きるわけです。だから移しておく必要があったんですね(メガトン構文)
中身を移し替える
あとは必要に応じて生成したフォルダの中にバックアップから中身を移し替えておきましょう。とくに気をつけることはありません。
(追記)「セットアップを完了しましょう」を表示させない
大事なことを忘れていたので追記しますがこいつも切っておきましょう。
Windowsを起動するたびにしつこくM365(そしてOnedrive)を提案してくる機能があるのでこれも非表示にしておきます。上記のリンクからどうぞ。
こんなわかりにくいところにオンオフの設定を置いていかにも「いま使うか3日後に再通知するしかない」と誤認させるのはマジでカッッッッス……いっすね。二代目火影かよ。どこまで卑劣なんだお前は。
マイクロソフトォォォァァァァアアアア!!!!(バゴーン)
必要なものは移し終えたので、もうあなたを縛るものはありません。ズバッとアンインストールしてやりましょう!思う存分にやってください。


おめでとうございます!こうしてあなたはOnedriveという史上最悪のクソ商法でマイクロソフトにねじ込まれたソフトから解放されました。自分のドキュメントなどに必要なファイルがあることを再度確認したうえで、Onedriveフォルダを忘れずに抹消しておきましょう。
クラウドストレージサービスが必要なら、Google driveやDrop boxを活用するといいんじゃないでしょうか。少なくともこいつらはフォルダを勝手にどっかにぶち込んで操作できないようにするということはしないので…。
それにしてもユーザーの許可を取らずに利用開始してクラウドにファイルを上げまくり、ファイルを人質にして容量に課金するよう恐喝するってマジですごい商売してますよね。ランサムウェアとやってることなんも変わんないだろ……。
このスキームをWindowsにねじ込んだやつはハン・ソロみてえに冷凍したうえで「歴史上まれに見るアホ」とネームプレート打って、ゲイツがやってるスヴァールバル世界種子貯蔵庫にブチ込んでおいたらええと思います。解凍されるころには人類と一緒にクラウドサーバーも綺麗さっぱりなくなっていることでしょう。じっくりとローカルのありがたみを感じてもらえるかと思います。
「ファイルをOnedrive下に移動させてクラウドに保存しますけどいいですか?」と訊いてくれば何も問題ないんですよ。
ユーザーの無知につけ込むだけでなく、初回起動時には「使用しない」という選択肢すら表示しないからこんだけ悪しざまに言われるんだと思いますね。
以上、Onedriveの徹底破壊RTAでした。おわり!!
