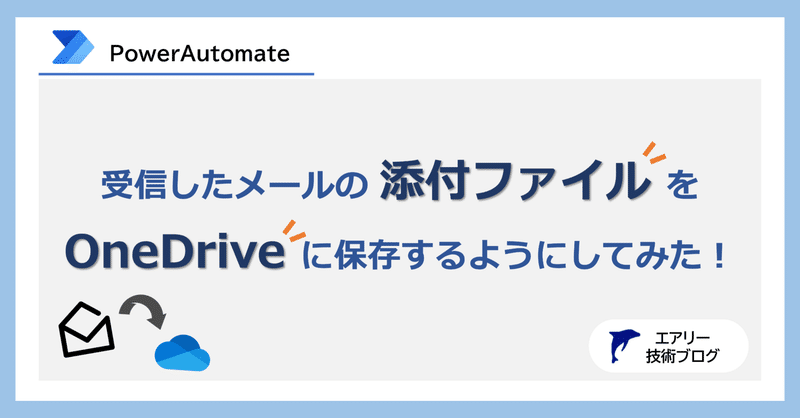
【Power Automate】受信したメールの添付ファイルをOneDriveに保存するフローを作ってみました。
みなさんこんにちは。
今回は初めてPower Automateを使用してフローを作成してみました。
Power Automateとは
Microfost Flowの繰り返し作業に自動化を支援するRPA機能「UI Flow」を追加したものです。
UI Frow を用いることで、RPA(ロボットによるプロセスの自動化)機能がWindowsやWebアプリケーションなどで繰り返し発生するタスクを自動化できます。
※Power Automate は、データの収集・解析・予測までを最小限のコーディングで可能にする Microsoft のビジネスプラットフォームPower Platformを構成するサービスのひとつです。
詳しく知りたい方はこちらで確認いただけます。
作成するフローの概要
Outlookで受信したメールの添付ファイルをOneDrive内に格納する。
フローの作成
手順1
Power Automateにサインインする。
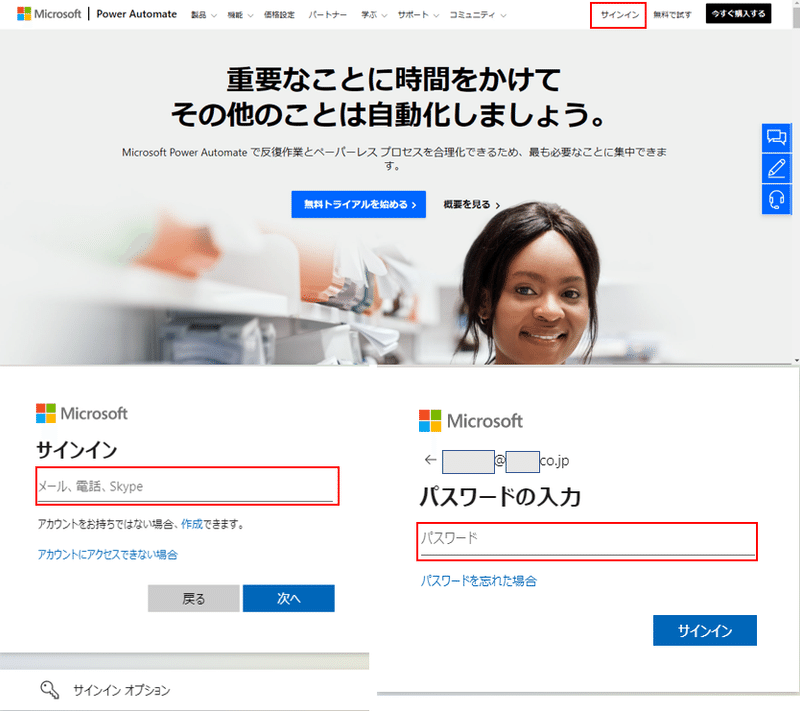
手順2
サイドバーの「作成」をクリックし、「自動化したクラウドフロー」をクリックします。
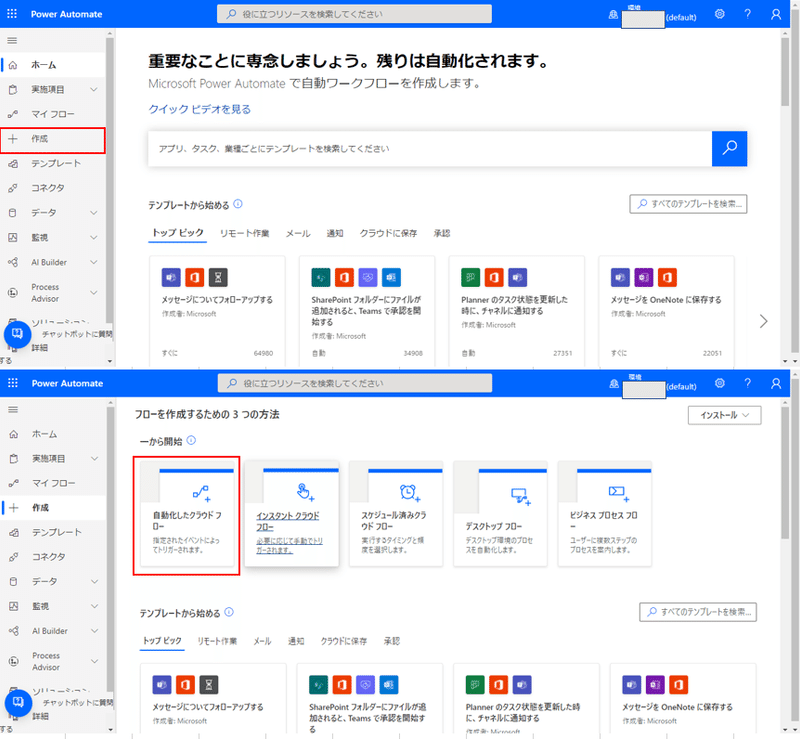
手順3
フローの名前を適当に入力し、フローのトリガーをOffice 365 Outlookの「新しいメールが届いたとき (V3)」を選択し作成をクリックします。
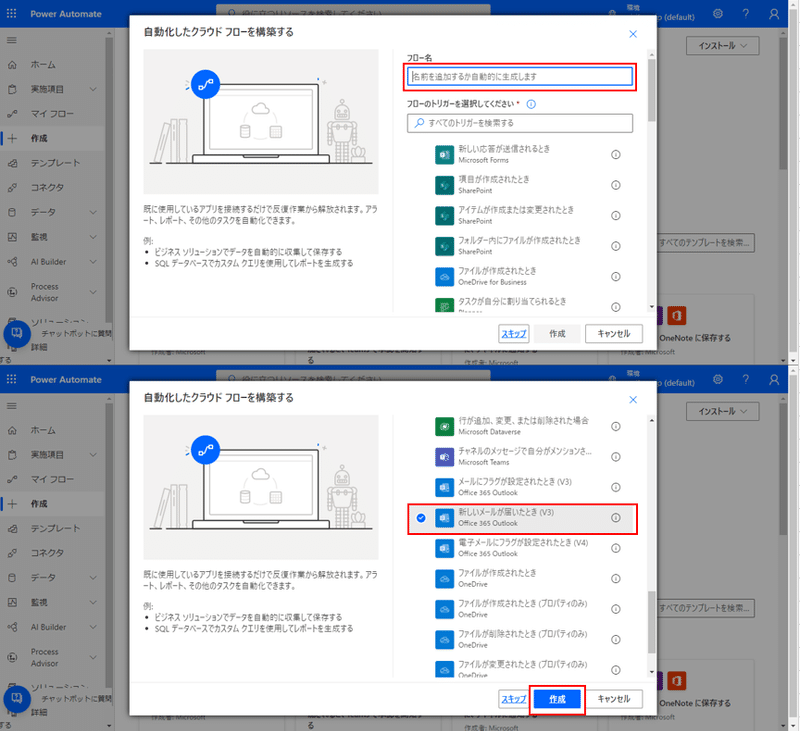
メール受信の設定
新しいメールが届いたときの詳細オプションを表示するをクリックし添付ファイルを含めるを「はい」に設定します。
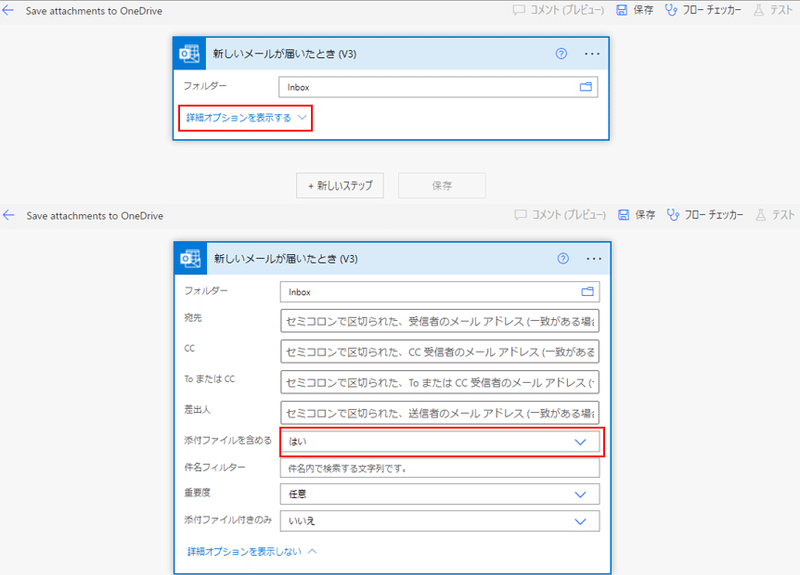
ステップの追加
手順1
+新しいステップ をクリックしコネクタとアクションを検索しますにApplyと入力します。
アクション欄にある「Apply to each」を選択します。
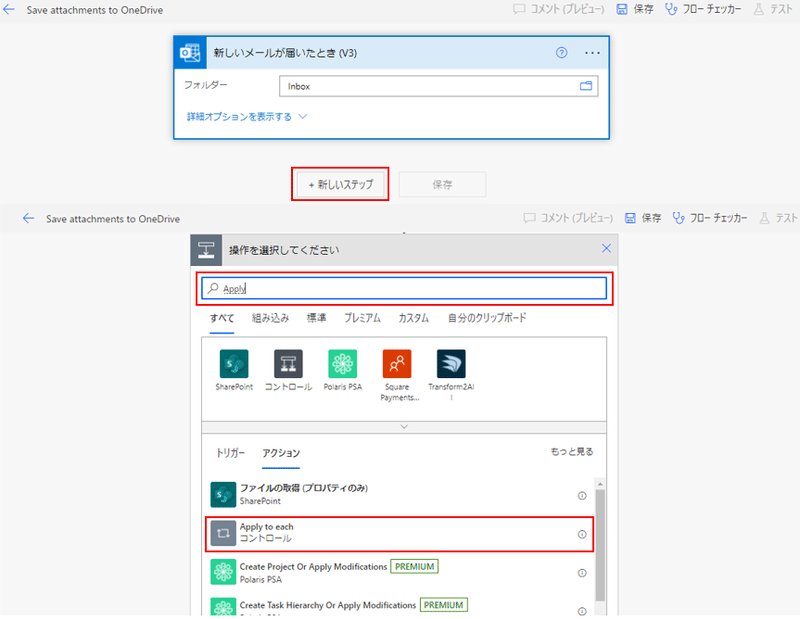
手順2
以前の手順から出力を選択の欄をクリックし、動的なコンテンツ欄で下にある「添付ファイル」を選択します。

OneDriveにフォルダーを作成
手順1
Office365のアプリ起動ツールから「OneDrive」を選択します。
別タブでOneDriveが開かれるので、「新規」から「フォルダー」を選択します。
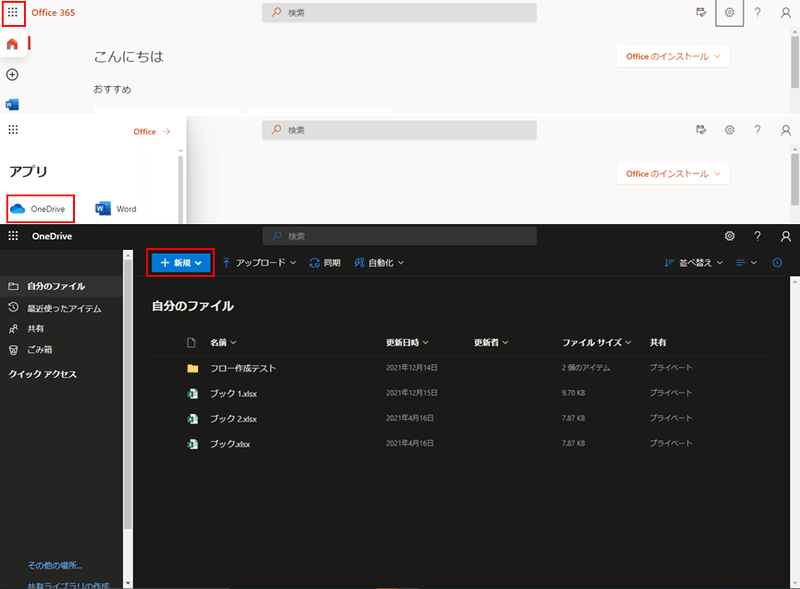
手順2
フォルダーの名前を適当に入力し作成をクリックすると自分のファイルの中に作成したフォルダーが作られます。
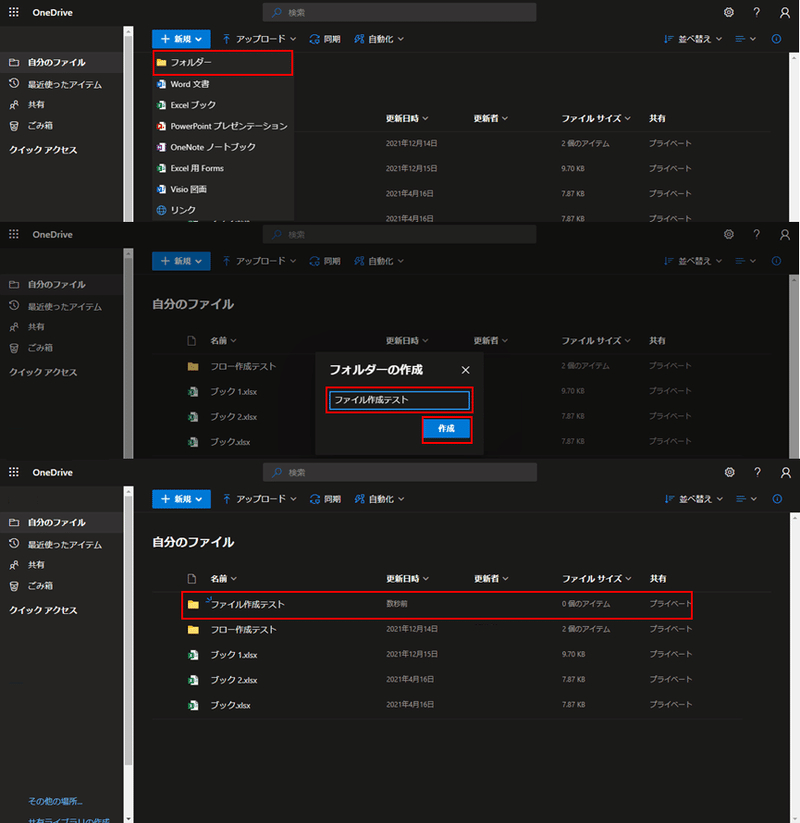
「ファイルの作成」アクションを追加
手順1
Apply to each 内のアクションを追加をクリックしコネクタとアクションを検索しますに「OneDrive」と入力します。
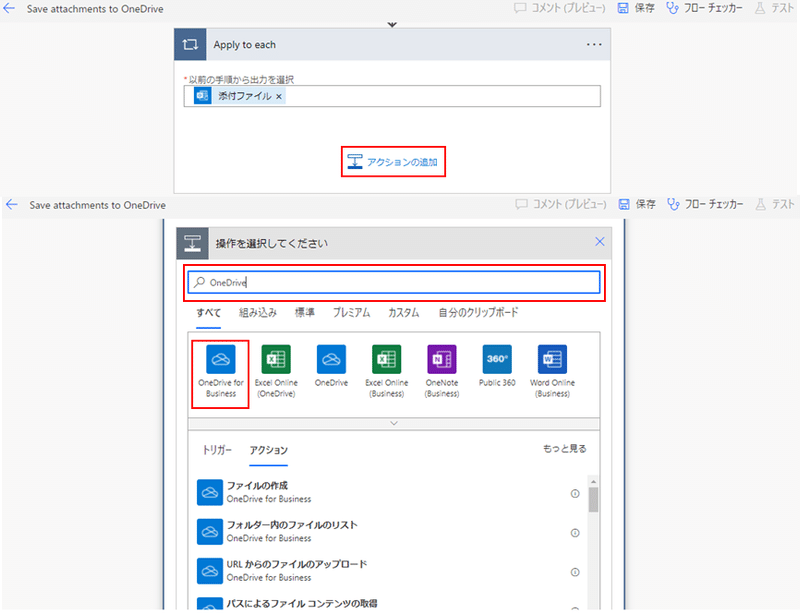
手順2
OneDrive for Businessを選択しアクションでファイルの作成を選択します。
フォルダーのパスの「ピッカーの表示」をクリックします。
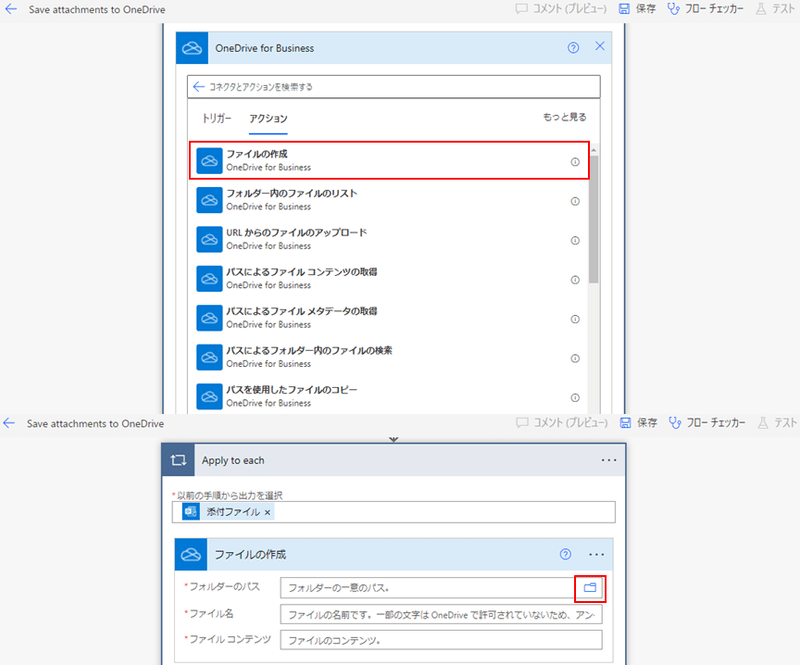
手順3
Rootにある「>」(コンテンツの表示)をクリックします。先ほど作成したフォルダーが表示されるので、そのフォルダーを選択します。
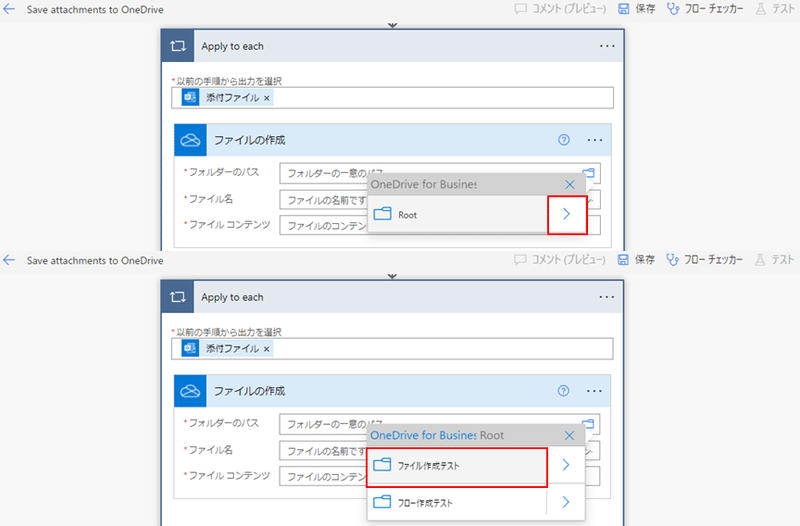
手順4
ファイル名は動的なコンテンツに表示されている新しいメールが届いたとき(V3)にある「添付ファイル 名前」を選択します。
ファイルコンテンツはファイル名同様、動的なコンテンツに表示されている新しいメールが届いたとき(V3)にある「添付ファイル コンテンツ」を選択します。
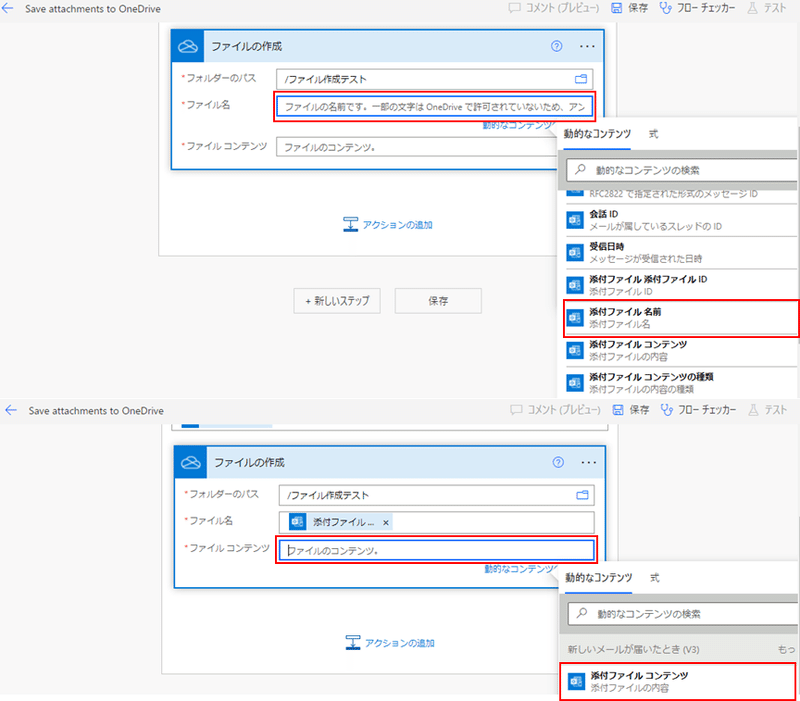
「条件分岐」アクションの追加
手順1
ファイルの作成の下にあるアクションを追加をクリックしコントロールを選択します。コントロール内のアクションで「条件」を選択します。
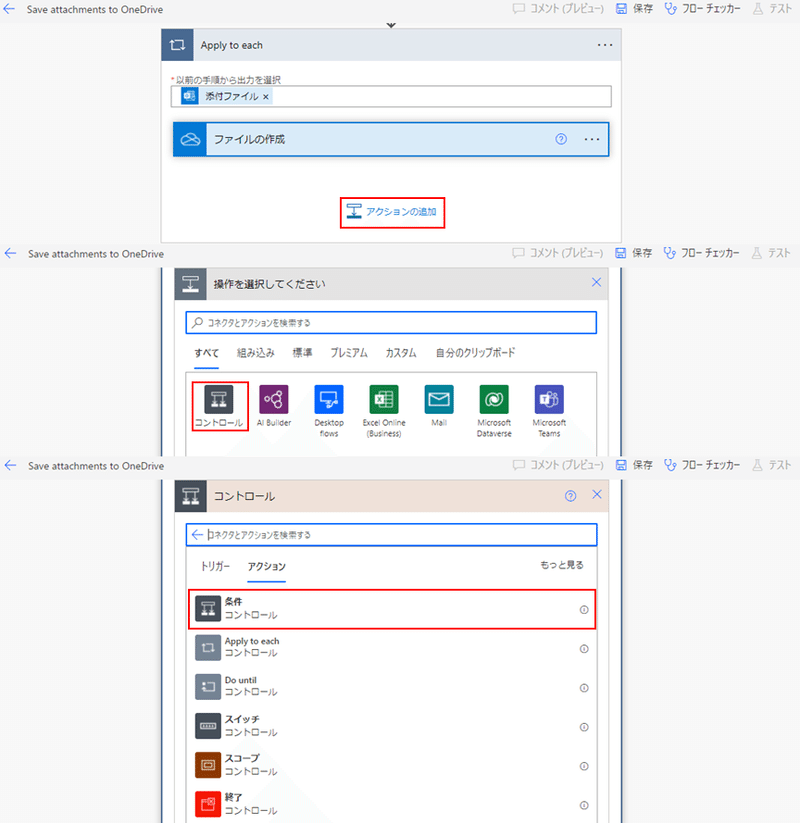
手順2
左側の値の選択をクリックし式を選択します。式の中に「ファイル作成時のステータスコードが409が等しい」の式を入れ「OK」をクリックします。
※equals(int(actionOutputs('取得したいアクション').statusCode),'比較したい値')
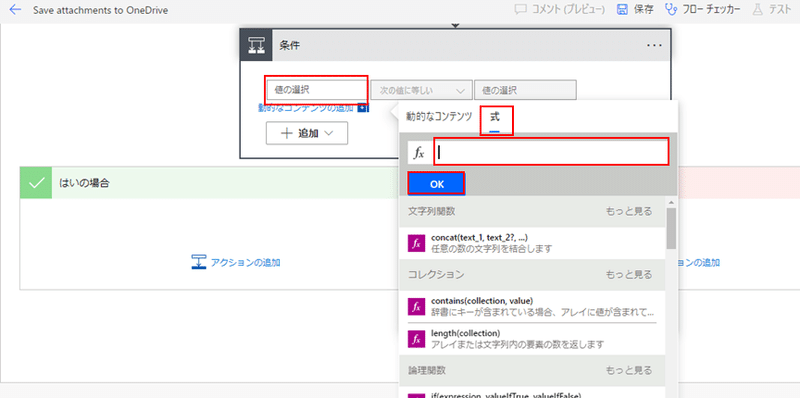
手順3
真ん中の条件は特に変更せず、右側の値の選択をクリックし式を選択します。
式の中に「true」と入力してOKをクリックすると値の選択に「ture」と入ります。
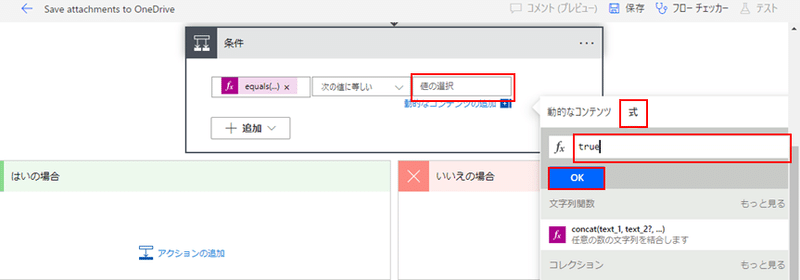
条件分岐がtrueの場合
手順1
上記の条件がはいの場合、左側にあるはいの場合にあるアクションの追加をクリックし組み込みを開き「スケジュール」を選択します。

手順2
スケジュール内のアクション「遅延」を選択します。
カウントに「30」、単位に「秒」を設定します。
※条件の結果にはいの場合・いいえの場合があります。今回いいえの場合では特に行うアクションは無いため、なにも追加はしません。
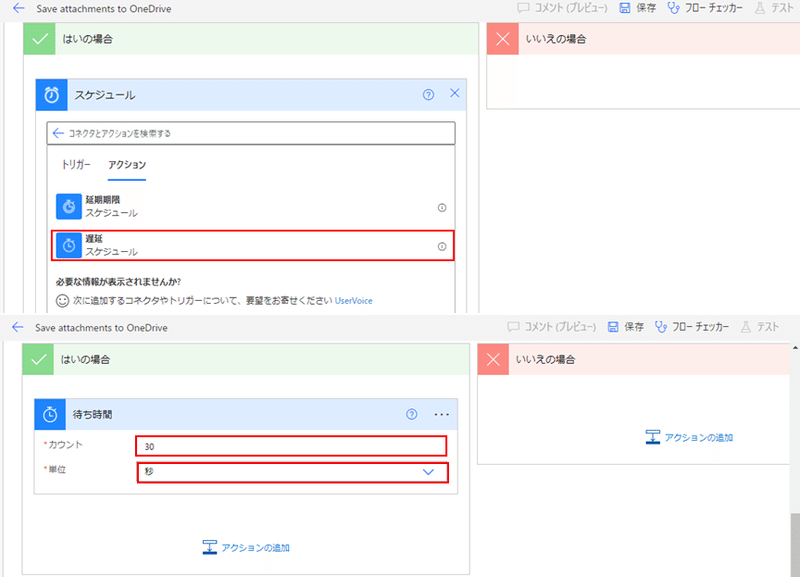
「ファイルの作成」アクションをもう一度追加
待ち時間の下にあるアクションを追加をクリックし先ほど作成したファイルの作成をもう一度作成する。
※ 同じものを使用したいとき、クリップボードにコピーして持ってくることができます。
手順1
先ほど作成したファイルの作成にある「・・・」から「クリップボードにコピー(プレビュー)」をクリックします。
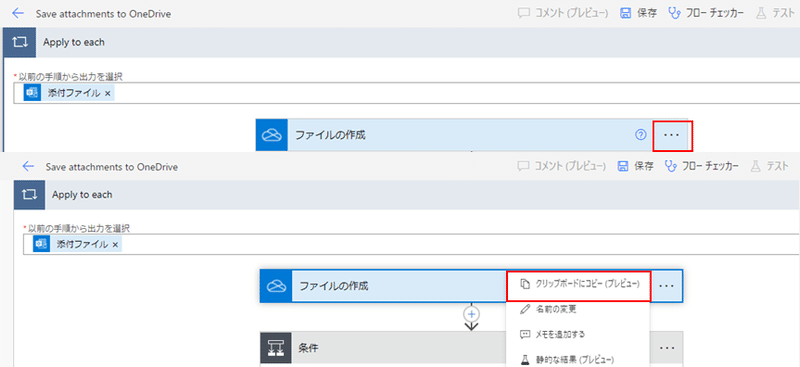
手順2
待ち時間の下にあるアクションを追加をクリックし「自分のクリップボード」を開きます。
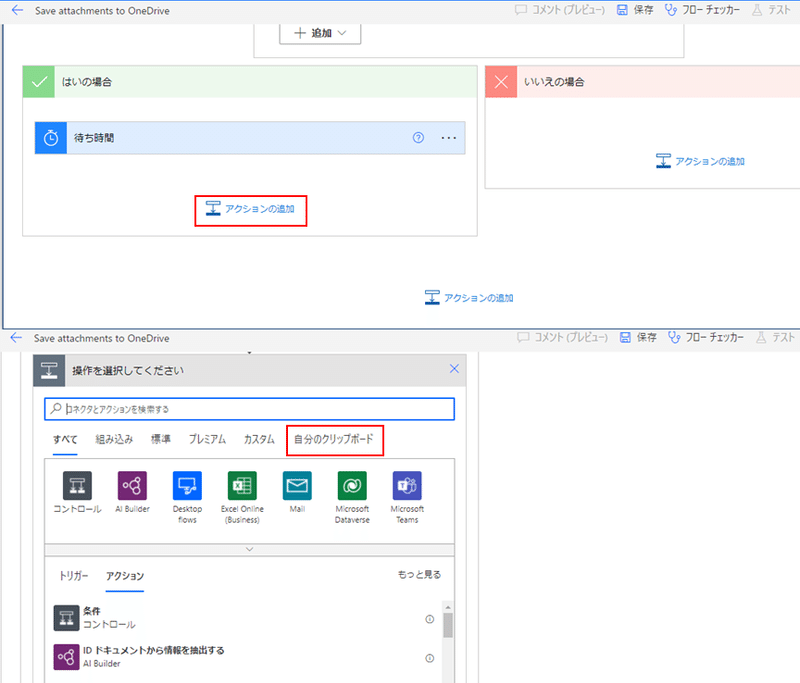
手順3
先ほどクリップボードにコピーした「ファイルの作成」があるので、これを選択することで「ファイルの作成」が追加されます。
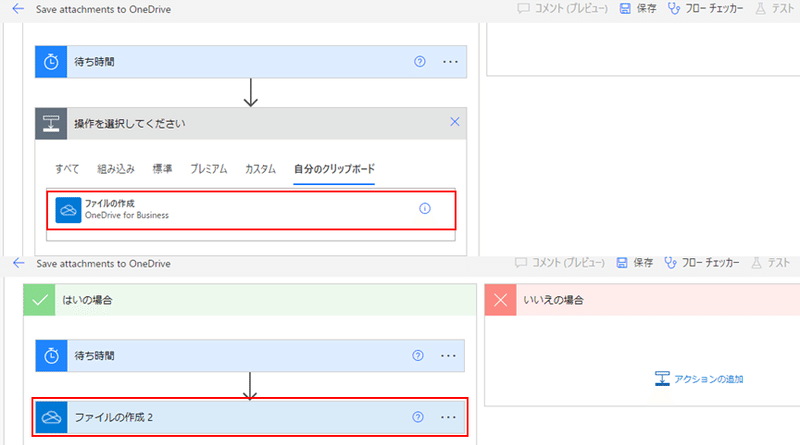
手順4
これでフローの作成は完了なので右上にある「保存」をクリックします。
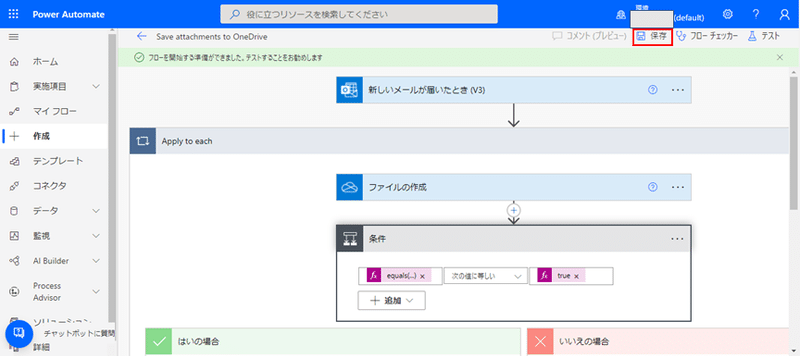
フローのテスト
画面右上にある「テスト」をクリックし、「手動」を選択した後「テスト」をクリックします。
Outlookでフローを作成したメールアドレス宛に添付ファイル付きのメールを送信します。
※Outlookで受信できれば、Outlookでメールを送信しなくても良いです。
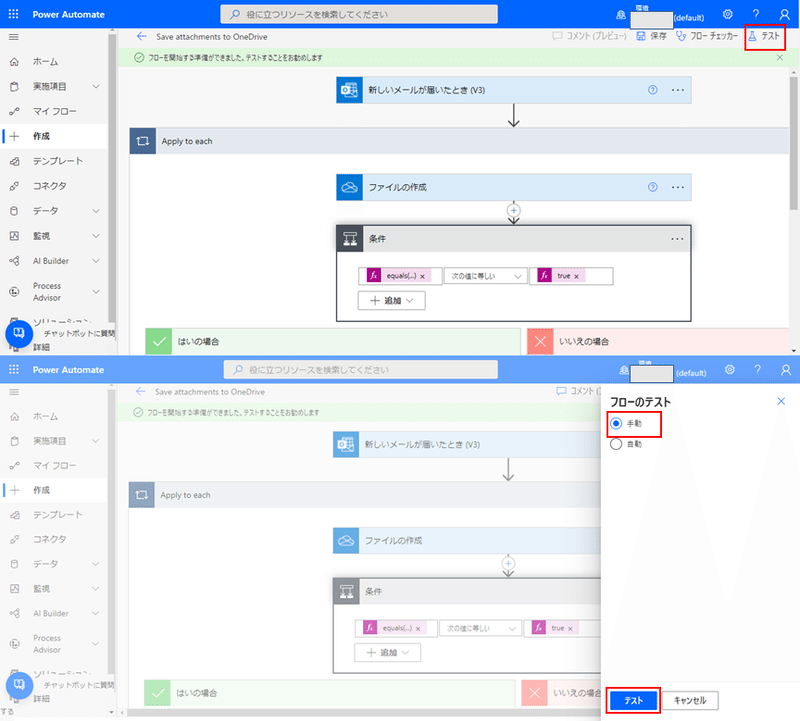
テスト結果
正常に完了した場合以下の画像のような画面になります。
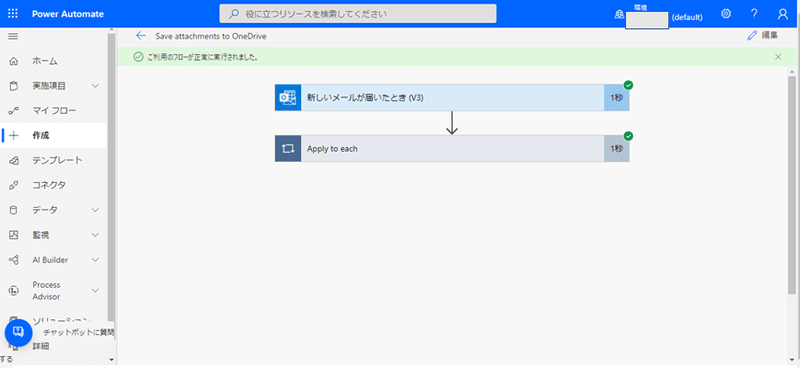
感想
躓いた点
・ファイルパスに指定するフォルダーをどのように作成して指定すればいいのかわからなくて躓きました。
office365からOneDriveを開きフォルダーを作成することで解決できました。
楽しかった点
・ローコード/ノーコードということもあって、ソースを描くことがほとんど無く作成したいものが決まっていればブロックを組み立てるみたいにスムーズに進めることができる。
最後に
いかがでしたでしょうか。今回はPower Automateで初めてフローを作成してみました。
今回作成したOutlookで受信した時以外にもメールを送信したり、他のoffice365と組み合わせたフローの作成などもあります。
(例:Share Point, Power Appsなど)
この記事が気に入ったらサポートをしてみませんか?
