
DeepRacer走行軌跡を走行コースにマッピングするための画像の作り方
AWS の DeepRacer という、強化学習を使って自動走行の学習モデルを作るということを専門知識なしに遊べるサービスがあります。
学習モデルを作って、コースを走らせた後に、どのように走行したのか図にしたいなと思った人は私だけじゃないはず。
散布図を使って走行経路を表示する方法がブログなどで紹介されていますが、できればTrack(走行コース)と重ねて表示したくなります。
↓ こんな風に
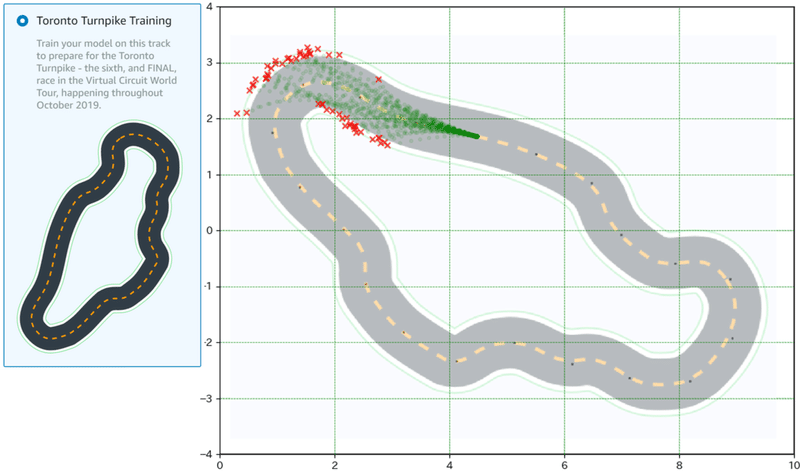
上の図は、Trontoの走行コースと、訓練中のモデルの走行経路を重ねて表示しています。走行コースがあると、カーブが曲がれずコースアウトしていることが、よくわかります。ちなみに、背景にコース画像がないと ↓ こんな風になります。
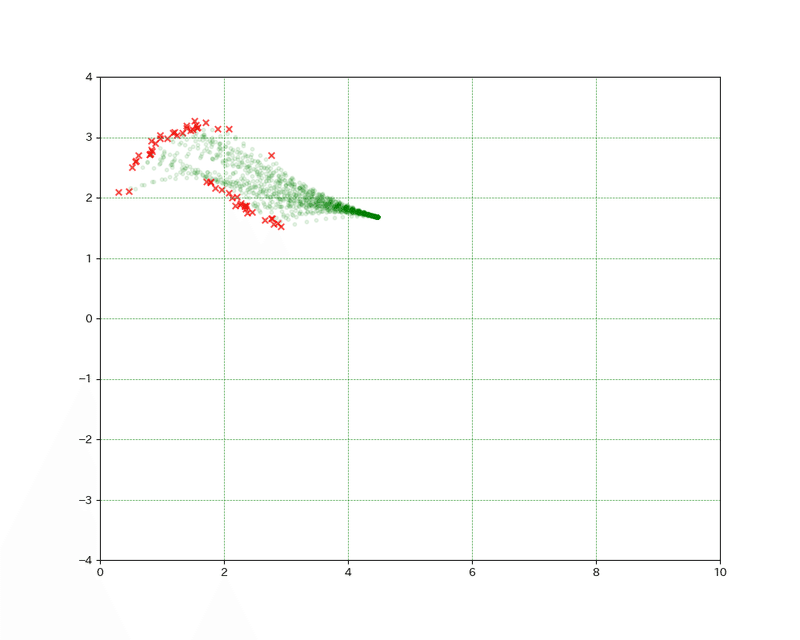
今回は、このようなグラフを作るための『走行コースの背景画像の作り方』を紹介します。
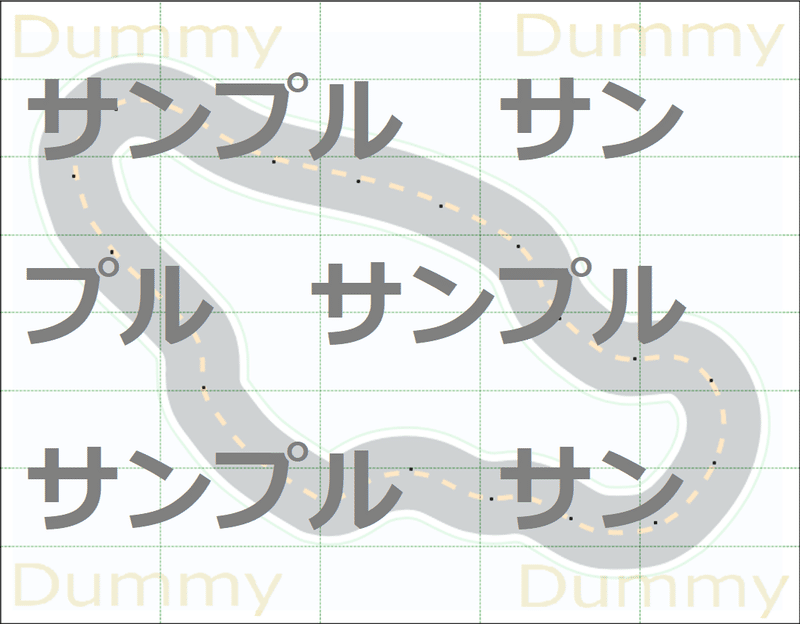
使う道具
・Windows 10
・PowerPoint
・Jupyter notebook (Python3 使う)
・AWSアカウント
手順概要
ログデータ(TrainingSimTraceData.csv)を取得する
走行コースの画像を作るため、DeepRacer訓練中のログ(TrainingSimTraceData.csv)を取得します。どこにログがあるかはシミュレーションIDで確認します。
DeepRacerの訓練結果あらシミュレーションID ( sim-xxxxxxxxx ) を確認します。
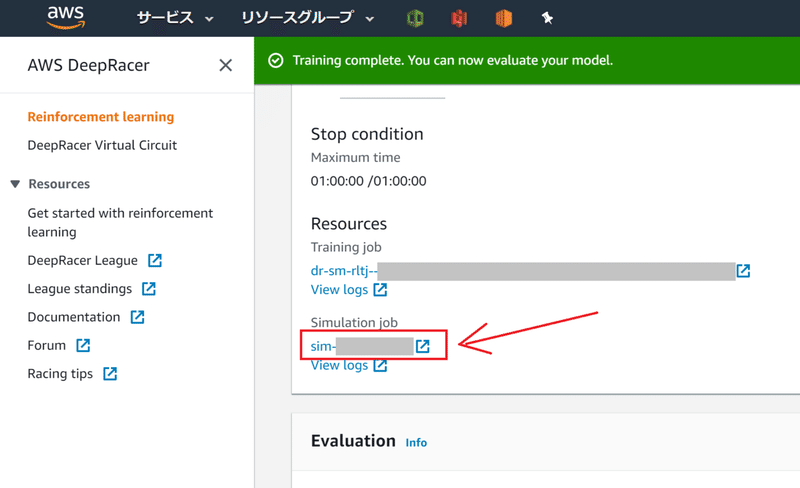
次に、AWS RoboMakerを開き、先ほど確認したシミュレーションIDの情報を開き、『シミュレーションアプリケーション』タブをクリックします。
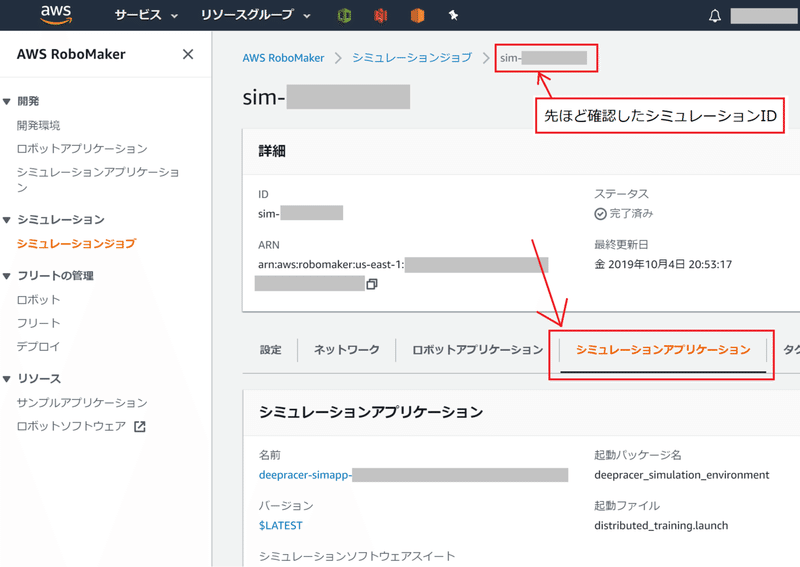
シミュレーションアプリケーションタブを↓にスクロールして、S3バケット名とそのS3バケットのプレフィックス(フォルダ名みたいなもの)を確認します。
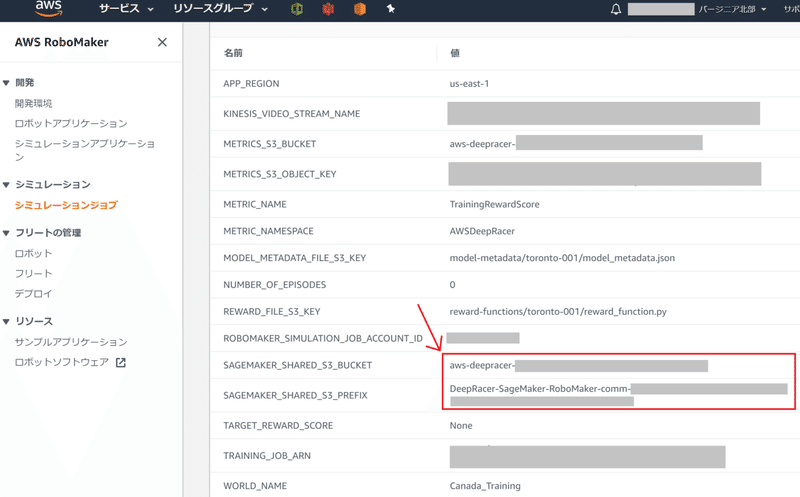
RoboMakerで確認したS3バケット名とプレフィックスを開くと、お目当てのログが見つかります。このログを取得します。

ガイド用の画像とマッピング用の画像の2つ作る
取得したログデータ(TrainingSimTraceData.csv)から、ガイド画像とマッピング画像の2つをつくります。画像作成はPython3 の matplotlib を使用します。
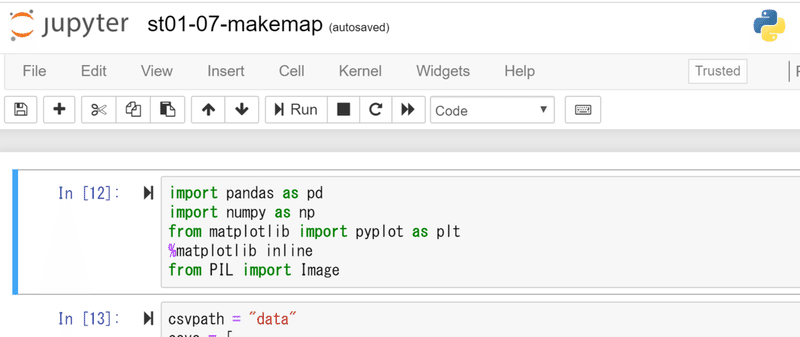
Pythonスクリプトはこちら ↓ です。ダウンロード後に拡張子を .txt → .py に変更するとPythonスクリプトとして実行できます。
拡張子 .ipynb のファイルは Jupyter Notebook で開けます。

ここから先は
¥ 10,000
こんな弱小ブログでもサポートしてくれる人がいることに感謝です。
