
【動画編集】DaVinci Resolve(ダビンチリゾルブ)のすゝめ
はじめに
1年ぐらい前からDaVinci Resolveを使った動画編集を行い、それをYouTubeに投稿する活動を行っているのですが、最近同僚から「何の編集ソフト使ってるの?」という質問が多くなったので、ここにまとめて置きたいと思います。
DaVinci Resolveは無料の動画編集ソフトなのですが、無料とはとても思えないほど高機能なソフトです。それ故に何も知らずにこのソフトに触れると何をしたら良いか分からず、恐らく多くの方はリタイアしてしまうのでは無いかと思います。
そこで、最低限の設定と最低限の便利機能を紹介し、みんなに動画編集を楽しんで貰いたい!っと思い、これを書いています。
DaVinci Resolveのダウンロード
ダウンロードページは以下になります。
2019年7月20日現在、ベータ版の「16」も公開されていますが、今から動画編集を始めるという方は動作が安定している「15」をおすすめします。
https://www.blackmagicdesign.com/jp/products/davinciresolve/
2019年11月5日追記
DaVinci Resolve16は低スペックPCだと重たくてとても編集できる感じはしないので、「16」での編集を諦めて「15」に戻しました。
古いバージョンのダウンロードはサポートページから行えます。
下記ページで「DaVinci Resolve 15.3.1」と検索してみてください。
プロジェクト設定とメディア編
プロジェクトの作成からメディアを取り込む際の注意点について説明して行きます。
プロジェクトの設定はほとんどデフォルトのままで良いのですが、複数のカメラを使って撮影した場合やフレームレート(1秒間のフレーム数)の異なる動画をまとめて編集する場合は、プロジェクト全体のフレームレートを予め決めておくほうが良いです。
何も考えずにこのソフトを使っていると、恐らく最初に取り込んだ動画ファイルのフレームレートに合わせてしまい、結果60fpsで編集したかったのに30fpsになっていた、という事故が起こりえます。
では、フレームレートの設定方法について説明して行きますが、プロジェクトの設定は画面右下にあるギアのアイコン、もしくはメニューの「ファイル」→「プロジェクト設定」から開けます。
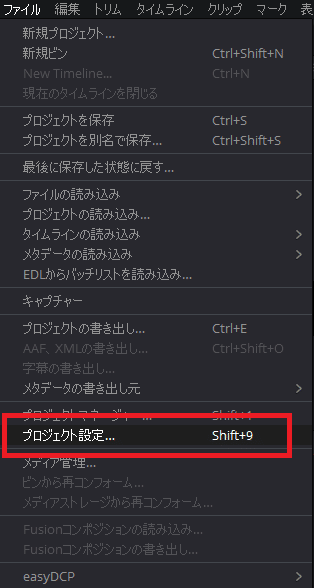
フレームレートの設定は「マスター設定」内の「タイムラインフォーマット」のところにあります。

ここの数字を最終的に出力したい動画のフレームレートに合わせます。
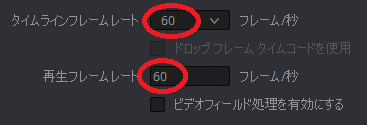
注意点としては先ほど少し触れましたが、最初に動画をメディアプールに取り込んだ際、以下のようなダイアログが表示され、プロジェクトのフレームレートを動画ファイルのフレームレートに合わせるよう指示が出ます。
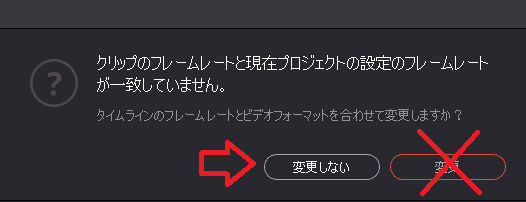
ここで「変更」ボタンを押してしまうとプロジェクト側のフレームレートが動画ファイルの方に強制変更されてしまうので、必ず「変更しない」を選択してください。
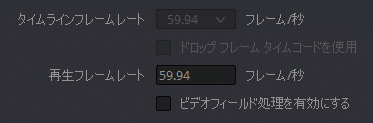
強制的にフレームレートが変更された例
勿論、意図的にプロジェクトのフレームレートを動画ファイルのフレームレートに合わせる場合は「変更する」でも問題無いです。
逆に何も分からず「変更しない」を選択してしまうと、今度はデフォルトの24fpsで動画が出力されてしまうことになるので、プロジェクトのフレームレートが何に設定されているかは意識しておく必要があります。
エディット編(設定)
続いてエディット画面の操作について説明して行きます。
画面全体は以下のような感じになっています。
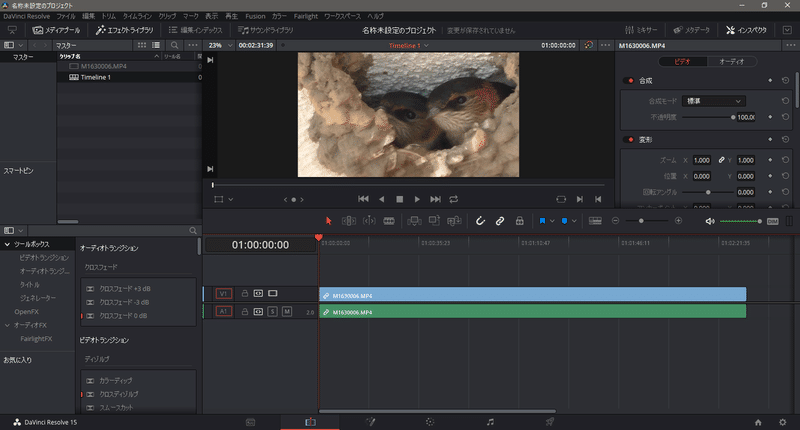
ここで必ず設定を変更しておいて欲しいのが「タイムライン表示オプション」です。
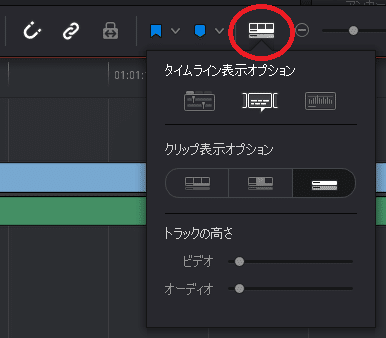
「オーディオ波形」と「クリップ表示オプション」の左側のアイコンにチェックを入れてください。

このチェックを入れることでクリップが何の動画であるかが分かると共に、どのシーンに音が入っているかが一目で分かるようになります。
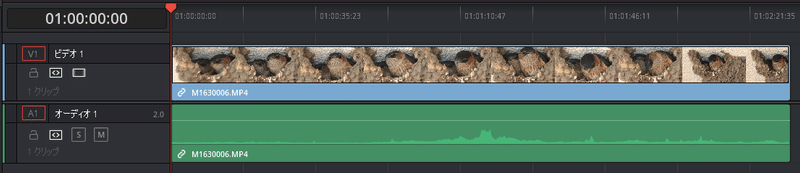
例えば複数のカメラで同時に撮影を行った場合、この音声波形を見れば2つの動画の同期を取るのも容易になり、ワイプを入れた動画も簡単に作ることが出来ます。
エディット編(編集)
いよいよ動画を編集して行きたいと思います。
DaVinci Resolveの動画編集は基本的にマウスを極力使いません。
以下のキーボードショートカットを覚えてください。
これだけ覚えておけば良いキーボードショートカット一覧
右 : 1フレーム進む (30フレームなら30回で1秒、60フレームなら60回で1秒)
左 : 1フレーム戻る
Shitf + 右 : 1秒進む
Shitf + 左 : 1秒戻る
下 : 次のクリップへ移動
上 : 前のクリップに移動
Ctrl + \ : クリップの分割
Ctrl + Z : 直前の作業を取り消す (連続実行可)
Delete : クリップを削除し、削除した分クリップを前に詰める
BackSpace : クリップを削除するが、クリップを前に詰めない
Ctrl + Shift + ] : クリップ内の選択位置より後半を削除
Ctrl + Shift + [ : クリップ内の選択位置より前半を削除
Ctrl + Shift + -(=) : タイムラインを拡大
Ctrl + - : タイムラインを縮小
Shit + Z : タイムライン全体を表示 (2回押すと元の縮尺に戻る)上記の中で特に重要なのは以下の3つです。
※正直、この3つだけ覚えて置けば動画はサクサク編集できます。
【Ctrl + \】【Ctrl + Shift + ]】【Ctrl + Shift + [】
撮影した動画の最初と最後は大体不必要なシーンであることが多いです。本当に必要なシーンまでタイムラインを進めて行き、上記ショートカットでバッサリ削っていきます。
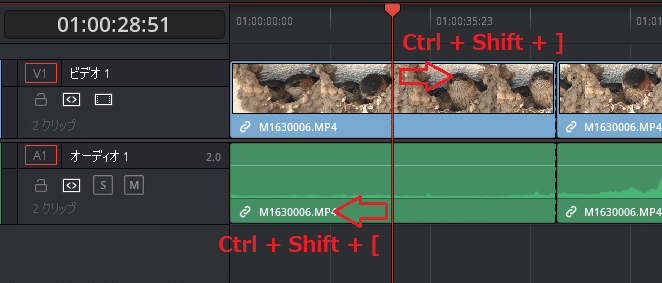
残したいシーン以外をどんどん削っていくことで、簡潔にまとめられた動画を作ることが出来ます。
もっと詳しく知りたい方へ
如何でしたでしょうか?
DaVinci Resolveはこれ以外にも様々な機能があるのでとても奥深いソフトなのですが、あまりたくさんの情報を出しすぎると混乱してしまうので、今回はここまでにしておきたいと思います。
因みに私がDaVinci Resolveを使い始めたきっかけとなったドリキンさんの動画を載せておきますので、興味がある方は見てみてください。(3時間もあるので全部見るのは大変ですが、見終わる頃には編集出来るようになっていると思います)
次のステップとしてキーボードのカスタマイズについても書いていますので、良ければこちらも参考にしてみてください。
ではでは。
よければ❤️、シェア⤴️、サポートお願いします❗🥰
