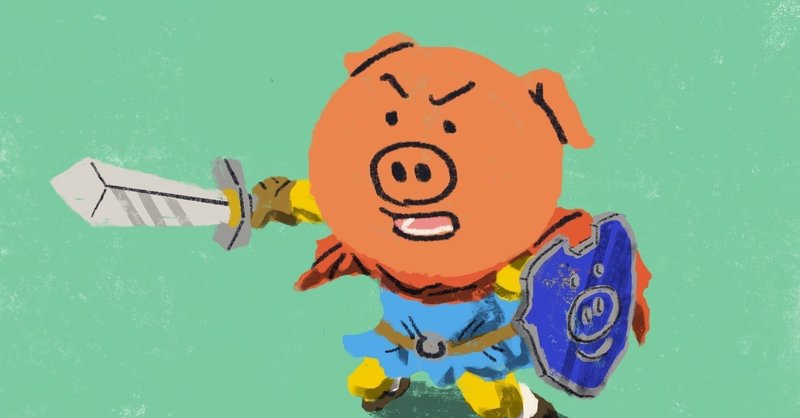
pythonじゃんけん勇者の旅.Lv1-入門編-
じゃんけんプログラムを少しづつ改良して
Pythonのレベルアップを目指すnote.Lv1
pythonとは
+ 数ある開発言語のひとつです。
+ AI関係はほとんどこの言語で作られています。
+ Webサイトつくりまで幅広く活用されいます。
+ 初心者でも理解しやすいと言われています。
個人的には、pythonのどこがわかりやすいのか全く理解できません。どの言語もぜーんぜん理解できません。筆者の気持ちとは関係なく世の中がpythonに溢れてしまったため、仕方なくpythonを使って仕事をすることになり、仕方なくはじめたのであります。
pythonを学ぶといいことがあるのか?
pythonに限らずプログラム言語を一度学ぶと論理的思考が身につくと言われています。日常生活から仕事にも幅広く応用できます。pythonができる人は年収が高い傾向にあると言われています。が、pythonができるから年収が高いのではなくpthonという道具を使って何ができるか?が年収を高くするカギです。
例えば、じゃんけんプログラムが作れたとして、それがいったいなんのお金生み出すでしょうか?生み出す気がしません。しかし、これができるようになるとちょっとしたプログラミングの先生になれます。使い方ひとつでお金を生み出す手段となるのです。
必要なもの
+ OS
+ Windows10
+ 開発言語
+ python
+ editor
+ Visual Studio Caode(無料)
Level:1の完成イメージ
「こんにちわ」
と出力させる
pythonのインストールの仕方
1. コマンドプロンプト起動
Windowsボタン+Rを押して「ファイル名を指定して実行」を開き「cmd」を押してコマンドプロンプトを起動する。
または、画面左下の虫眼鏡マークで検索。「cmd」を押してコマンドプロンプトを起動する。虫眼鏡マークがない場合は、タスクバーを右クリックし「検索」から「検索アイコンを表示」
2. インストール画面の表示
コマンドプロンプトに「python」と入力する。インストール画面が表示されるのでインストール。この時、Microsoftへのログインを求められるが無視してもインストールはできる。
3. pythonインタラクティブモードの起動
コマンドプロンプトに「python」と入力してエンターを押すと「>>>」が表示される。インタラクティブ(対話)モードになります
4. pythonインタラクティブモードの終了
コマンドプロンプトに「exit()」と入力するとインタラクティブモードは終了します。
Visual Studio Caodeのインストール
1. 公式サイトからインストールする
2. Visual Studio Caodeを起動
2-1. 日本語化する
※必須ではありません
「view」をクリック
「command palette」 をクリック
「configure display language」をクリック
「install additional laugage」をクリック
「日本語」をクリック
「Install」をクリック
「Restart Now」をクリック、または再起動
Visual Studio Caodeでのpython実行
1. 「ファイル」→「新しいファイル」
2. コードを書く
print('こんにちわ')3. 「ファイル」→「名前を付けて保存」をクリック
任意のディレクトリに任意の名前で保存。
例として下記ディレクトリに保存します.
hogeの部分がご自身のユーザーフォルダ名と読み替えてください。
「yuusya_lv1.pr」として保存します。
C:\Users\hoge\Documents\python\jyanken
4. ターミナルを起動する
1. 「表示」→「ターミナル」をクリック
2. cdコマンドで先ほどのファイルを保存したディレクトリに移動
cd C:\Users\hoge\Documents\python\jyanken
5. Pythonファイルを実行する
python ファイル名
を入力してEnterを押すと実行されます。
python yuusya_lv1.py
6. ターミナルに「こんにちわ」と表示される
こんにちわ
動かない・エラーが出る時
単純な入力ミスが疑われます!スペルチェック!
ディレクトリミスしてませんか?
まとめ
print('ここに出力したい文字を入力する')文字列はシングルコーテーション「'」で囲みます
ダブルコーテションでも問題ないですが、以降シングルコーテーションで統一します。
今回はprintについて学びました。
ただ文字を出力しただけですが、これが大きな一歩です。これができないと、以降何もできません。いろいろ学ぶことがありますが、まずprintができるようになることがすべての大一歩!
次回予告
次回は変数について学びます
この記事が気に入ったらサポートをしてみませんか?
