MacでDTMの使用画面を音声付きで簡単に収録する方法
僕はDTMで楽曲を制作してYoutubeでアップしたり、BGM音源を作ってAudioStockで配布したりしています。
ブログやTwitterで音源の制作過程を公開したりする時に、DTMの使用画面を音声付きで撮影できたら便利だと思ったので、その方法を調べてみました。
同じように思われている方の役に立ててもらえたらということで、noteで残しておきたいと思います。
使用するアプリ
「command」+「shift」+「5」での画面の録画はMacに標準搭載されているアプリ「QuickTime Player」で可能ですが、この方法ではマイク入力の音声は録音できても、スピーカーから聞こえる音をそのまま録音することはできません。
しかし、「Soundflower」と「LadioCast」という2つのアプリを組み合わせて使うことで、音声付きでDTMの使用画面を収録することができるようになりました。
「Soundflower」は配布サイトから、「LadioCast」はAppStoreからそれぞれ無料でダウンロードできますので、必要な方はインストールしてご利用ください。
「Soundflower」のダウンロードURLはこちらです。
ページが開きましたら画面を少し下にスクロールして、このリンクからダウンロードしてください。

M1チップ搭載のMacではSoundflowerが使えないようですので、その場合はBlackHoleというアプリを使用するとSoundflower使用時と同様に録音が可能になります。
BlackHoleダウンロードサイトはこちらです。
ダウンロードにはメールアカウントでの登録が必要で、登録後の返信メールに記載されたURLを開いた画面を少し下にスクロールさせて「BlackHole: Virtual Audio Driver」の欄の「Download Installer」をクリックするとダウンロードが始まります。

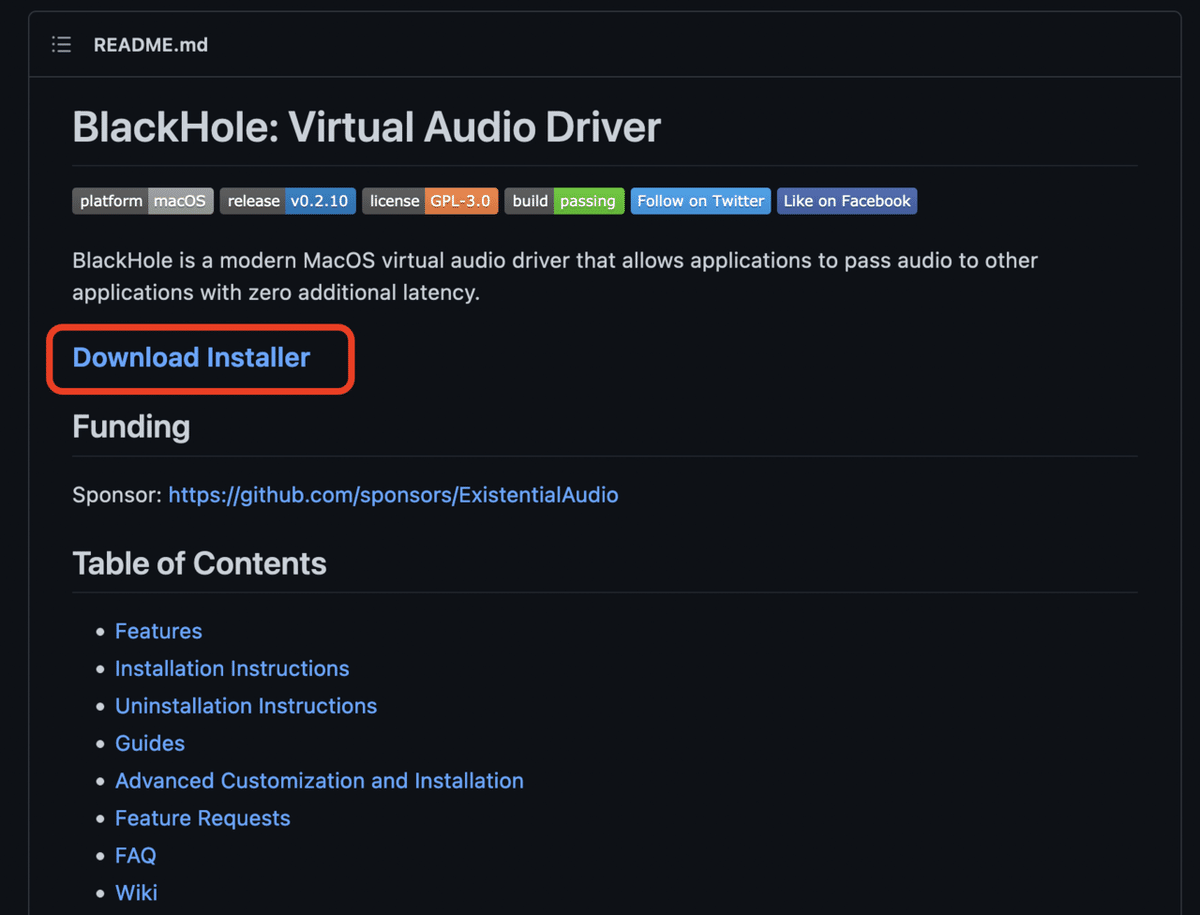
LadioCastはAppStoreから入手できます。AppStoreのアプリを開いたら検索窓にLadioCastと入力して検索してみてください。

それぞれのソフトがインストールできましたら、撮影用に環境を設定します。
アプリの環境設定
まず、音声の出力先を「Soundflower」に変更します。
Macの画面上段のアップルマークから「システム環境設定」>「サウンド」を開いて、「出力」のタブを選択するとメニューの中にSoundflower(2ch)、Soundflower(64ch)と表示されていると思いますので、Soundflower(2ch)を選択します。
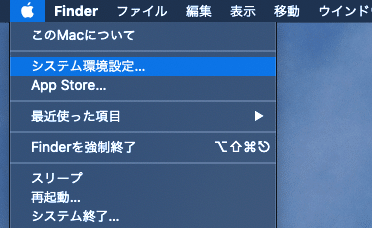


Soundflowerがメニューにない場合はSoundflowerのインストールが正しく行われていない可能性がありますので、再度インストールを試してみてください。
次に「Soundflower」に出力された音声をLadioCastを使ってスピーカーに出力できるようにします。
「LadioCast」を立ち上げるとこのような画面になりますので、入力1を「Soundflower(2ch)」に出力メインを「ご使用のオーディオインターフェイス」または「内蔵出力」に設定します。

ここまでの設定でMacの音声は録音できるようになりますが、DAWからの音声が録音できない場合はDAW側の出力も設定を変更する必要があります。僕の場合はオーディオインターフェイスに音声信号を出力しているので、その出力をsoundflowerに送ることでDAWからの音声を録音できるようになりました。
僕はLogicを使用していますので、Logicの「環境設定」から「オーディオ」を開き、「デバイス」の「出力デバイス」から「Soundflower(2ch)」を選択しました。
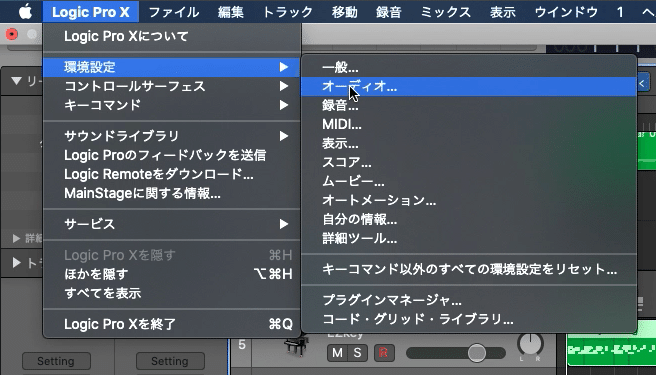

撮影の準備は以上です。
撮影の操作
それでは、撮影の操作に移りたいと思います。
DAWが開いている状態で、Macのショートカット「Com」+「Shift」+「5」を使用します。
開いた操作パネルの「オプション」から「マイク」を「Soundflower(2ch)」に設定します。

「保存先」や「タイマー」はお好きなものをお選びください。
設定がすみましたら「画面全体を収録」あるいは「選択部分を収録」を選び、右端の収録ボタンを押すと画面の撮影が始まります。

撮影ができたら再度「Com」+「Shift」+「5」で操作パネルを開いて「画面収録を停止」ボタンをクリックすると撮影終了です。

撮影後にはDAWとMacの設定を元の状態に戻しておいてください。
以上、MACの画面を音声付きで録画する方法の解説でした。
いかがでしたでしょうか?
アプリのインストールや設定など、撮影を始めるまでに少し手間がかかりますが、一度準備できてしまえば簡単な操作で撮影できます。
MacでDAWの操作画面を綺麗に撮影してみたい方は、試してみてはいかがでしょうか。
今回製作した動画はこちらになります。
今まではこういう内容のものはメモとして残していたのですが、ブログや動画にしてみたらどこかで誰かの役に立ててもらえるかもしれないなぁと思いました。
今後、動画でもnoteでも自分への備忘録がてらアップしてみようと思います。
この記事が気に入ったらサポートをしてみませんか?
