
映像編集解説(化石版)其ノ壱
先日上がりました、
あめふらしカバー動画の四人同時に動かす為の編集方法を自分なりにまとめました。
↓まだ見てない方はこちらから↓
先に断っておくことがありまして、
1.使ってる機材がなかなか古い(10年前のPCとか)
2.もっといい方法あるかも知れないと自分も未だに模索中。
3.書いてたらだいぶ長くなったので記事を二つに分けます。
自分が持ってる古くても動いてくれる機材でどこまでできるのかってくらいで見てもらえたら幸いです。
使用機材
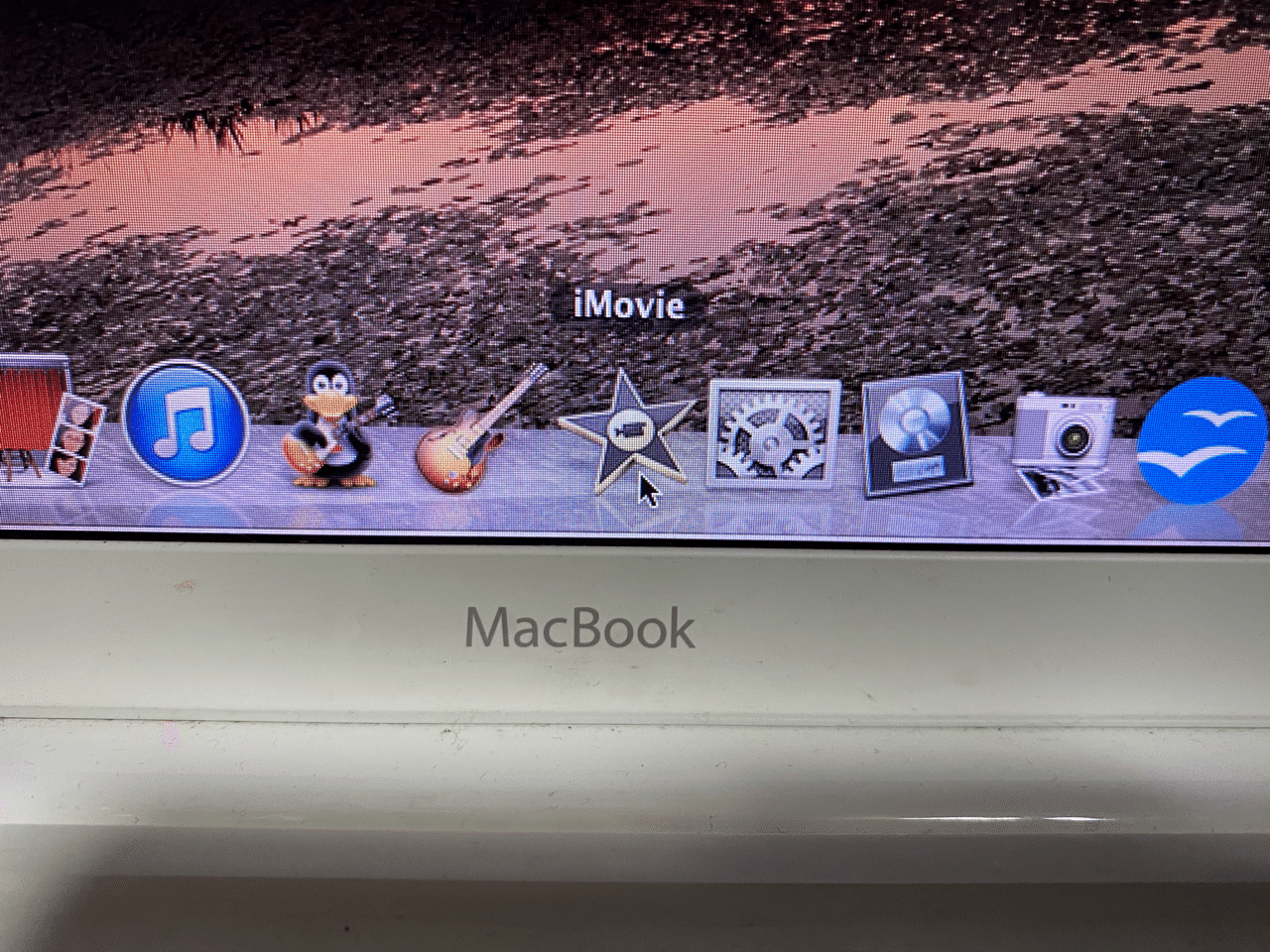
私が使っているPCはMacBook 7,1
10年モノになりますが未だ現役です。
使用するアプリケーションは皆様御存知「iMovie」です。
(再び注意)
本体のアップデートも出来ないくらい古いです。
最新版なわけがありませんのでご理解をば。
1,プロジェクトを作り動画を読み込む
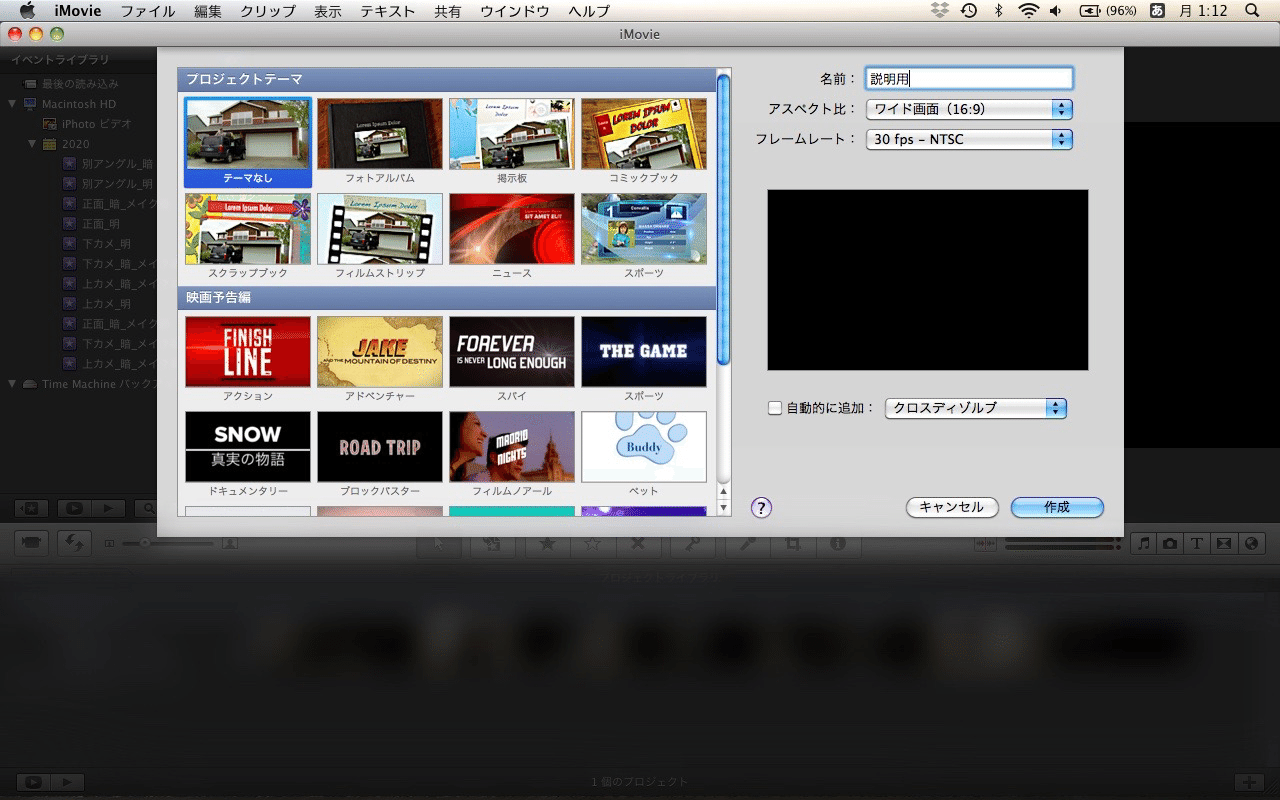
先に流れを簡単に言ってしまうと、
基準になる動画を作る
↓
書き出す
↓
書き出した物にまた映像を足す
↓
書き出す
この繰り返しになります。
iMovieを開いたらまずは
ファイル→新規プロジェクト
ここでプロジェクト名を決めるのですが、
ここでは完成形の名前では無く一旦の名前で作る事をお勧めします。
(私はギター左上とかにしてました。)
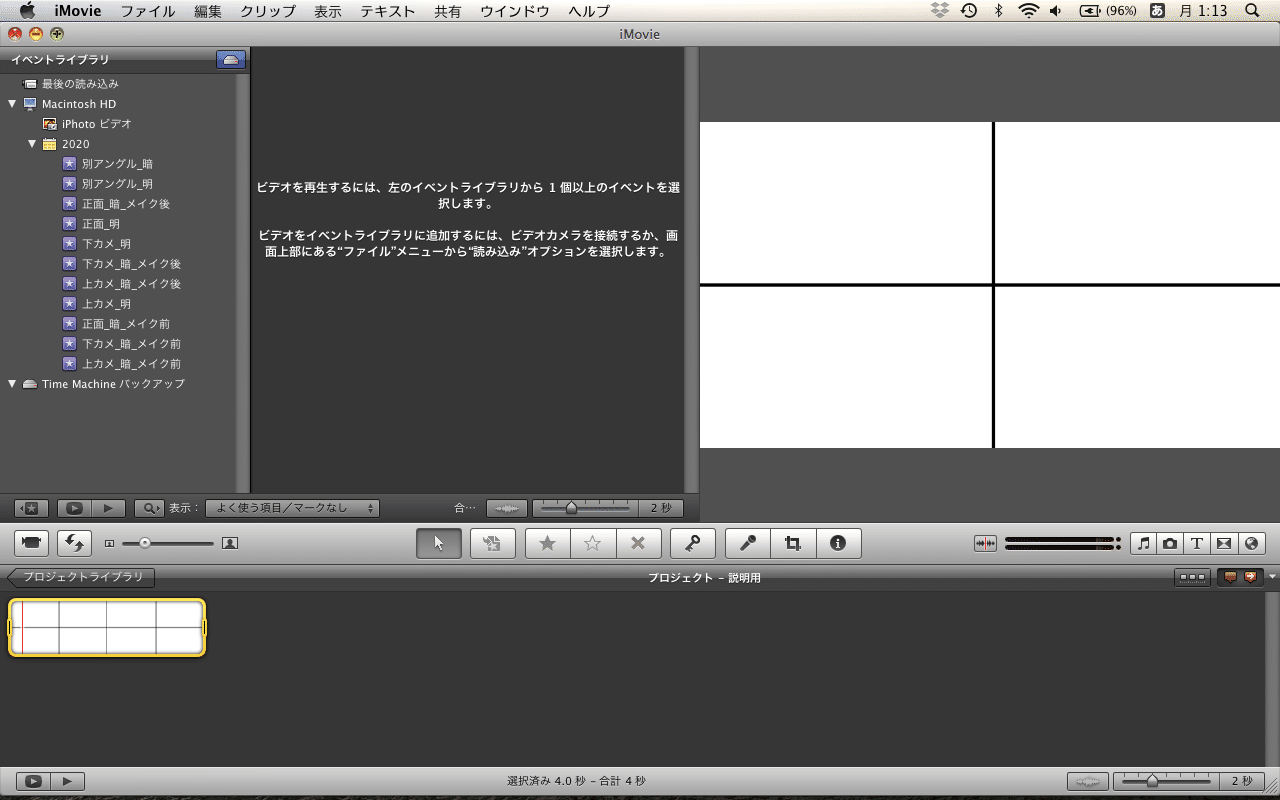
プロジェクトができたら、
編集したい動画、背景画像を読み込むのですが…
その前に私はまず4分割できるような仮背景画像を別途作って入れ込みました。
(16:9なのでお絵描きアプリでキャンバスを
1600×900に設定し、十字を書いただけです。)
下段横長になってる箇所に
ドラッグ&ドロップすれば入れ込む事ができます。
(マウスカーソルに+マークが出ます。)
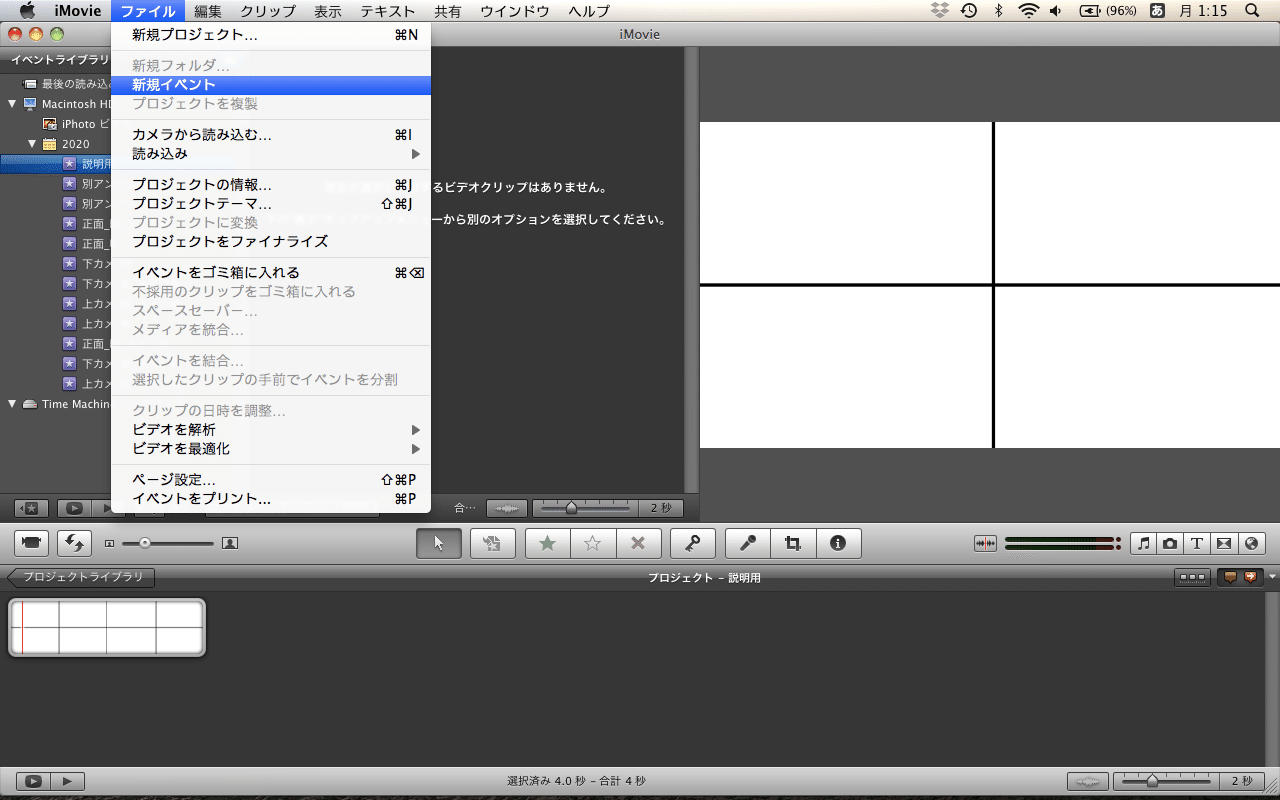
改めて編集したい動画を読み込みます。
またしてもその前に「ファイル→新規イベント」
から左上にあるイベントライブラリに新たにイベントを追加します。
編集したい動画置き場になります。
イベントを作成しておくと後の編集が楽になります。
今回は「説明用」と名付けてイベント数は一つですが、必要に応じて増やせます。
(現状既に沢山あるイベントは曖ノ音の青無私。のMV用データです。。)
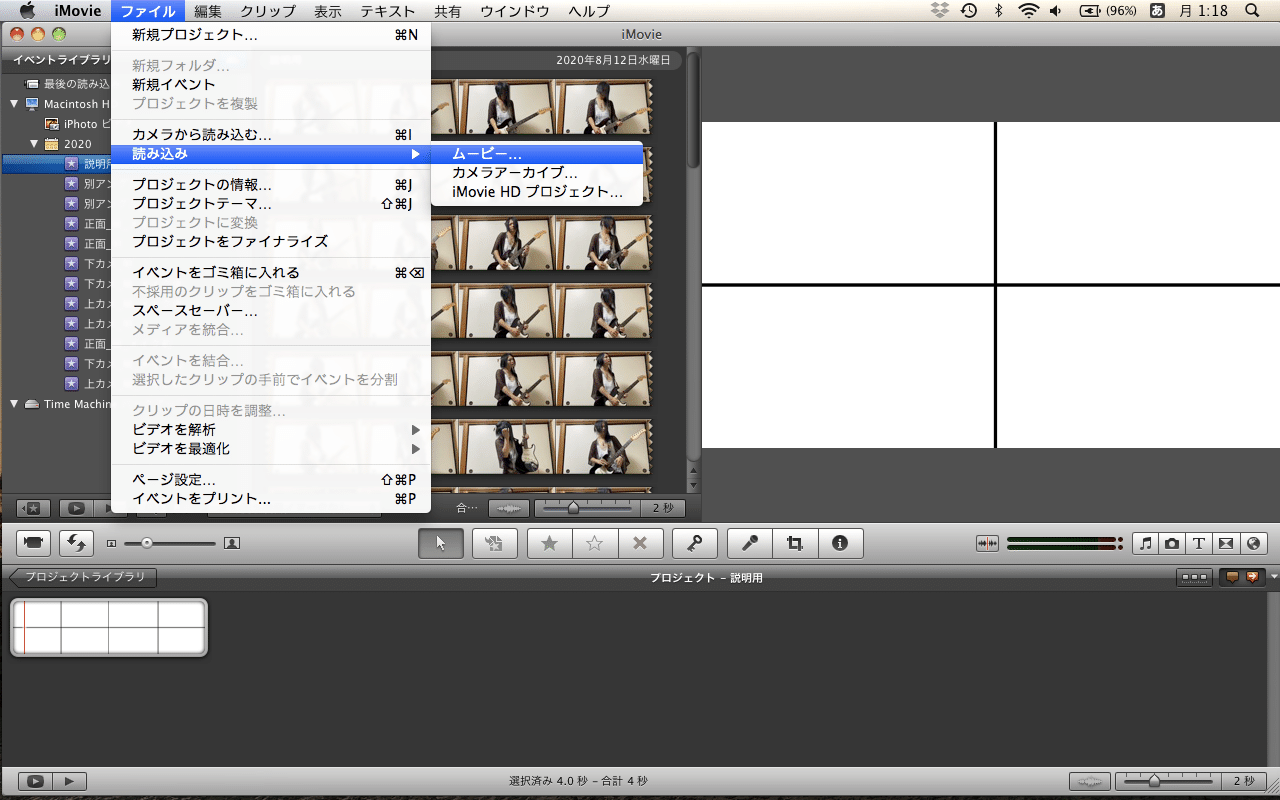
イベントが作成されたらお待たせ致しました。
「ファイル→読み込み→ムービー」を選択し、
必要な動画をPC上から選択し、読み込ませます。
(動画サイズによって読み込み時間は変動します。)
2,1人目の動画を入れ込む
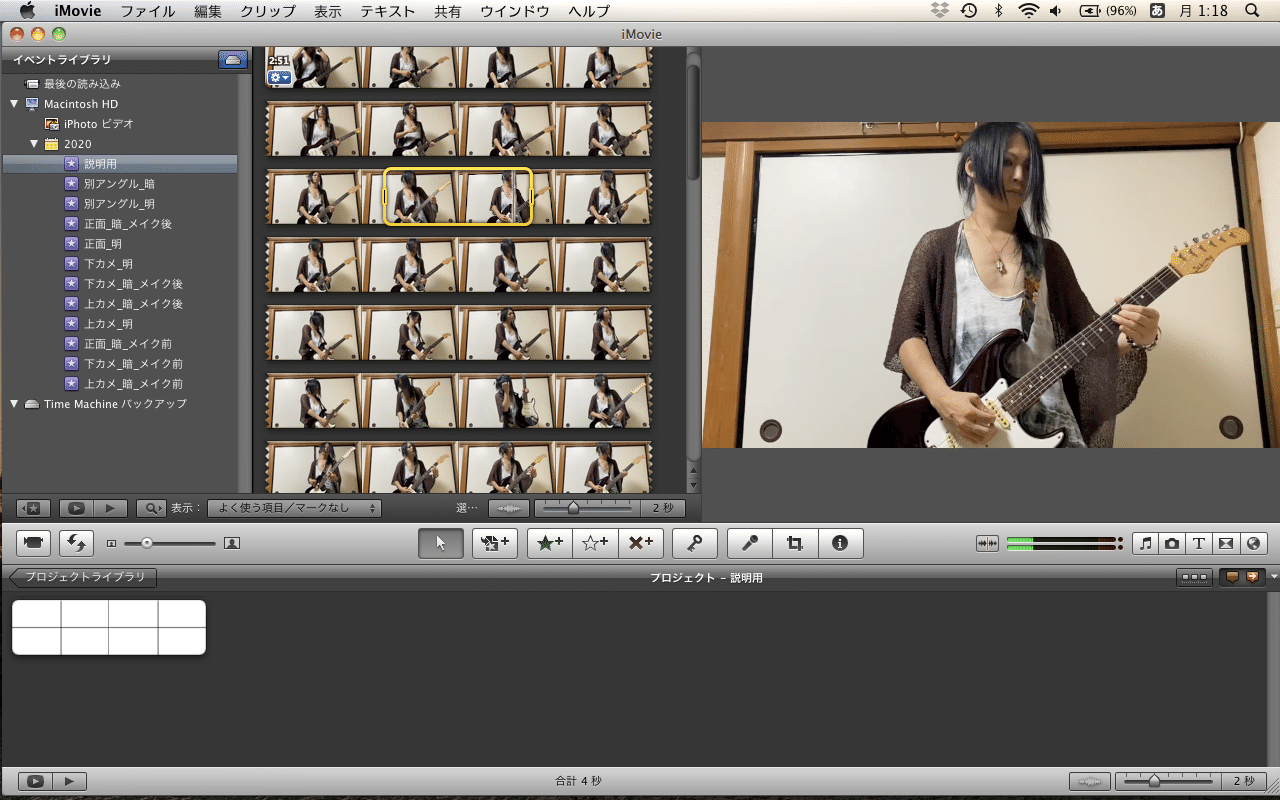
動画の読み込みが終わると真ん中にフィルムの様に動画データが表示されます。
ここから必要な箇所をドラッグで選んであげると黄色い枠で囲まれます。
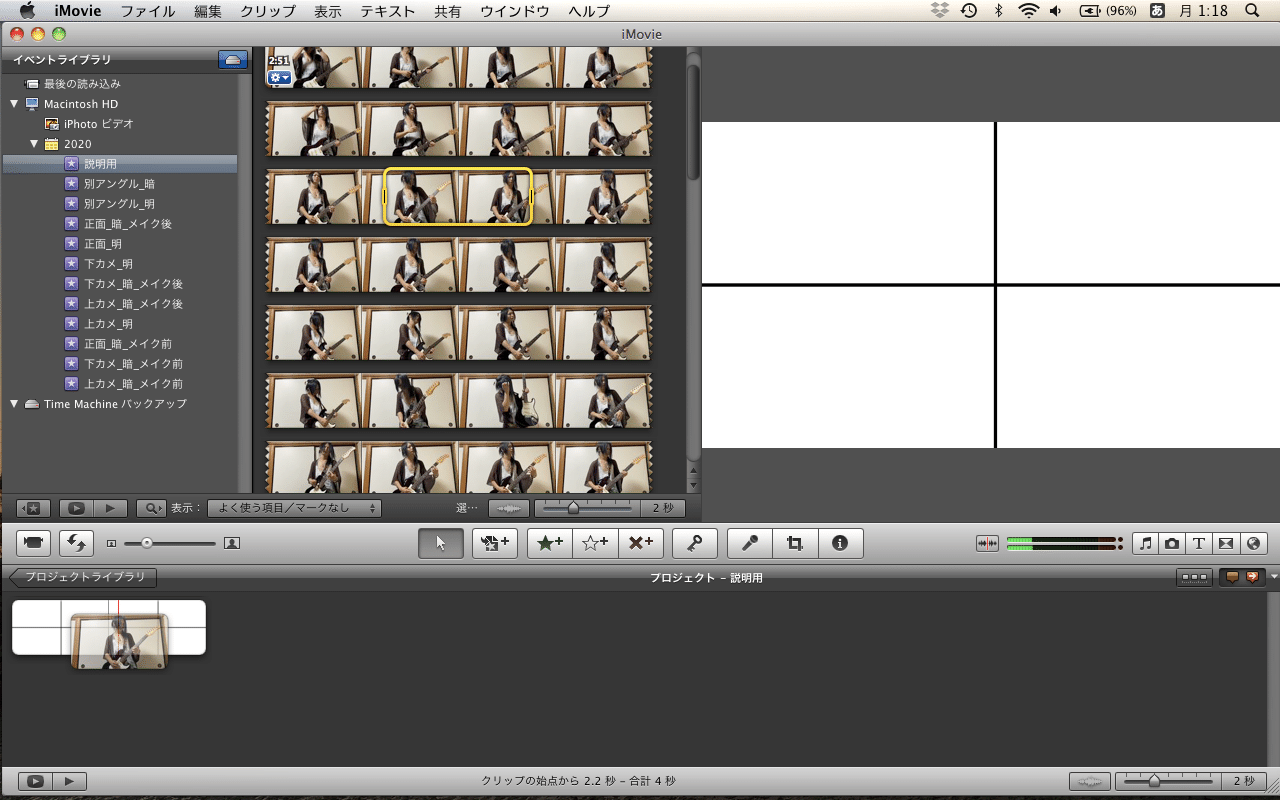
黄色枠で囲まれた部分を下段の仮背景画像に重ねるようにドラッグ&ドロップしてあげると

こういった選択肢が表示されます。
ここでピクチャ・イン・ピクチャを選択します。
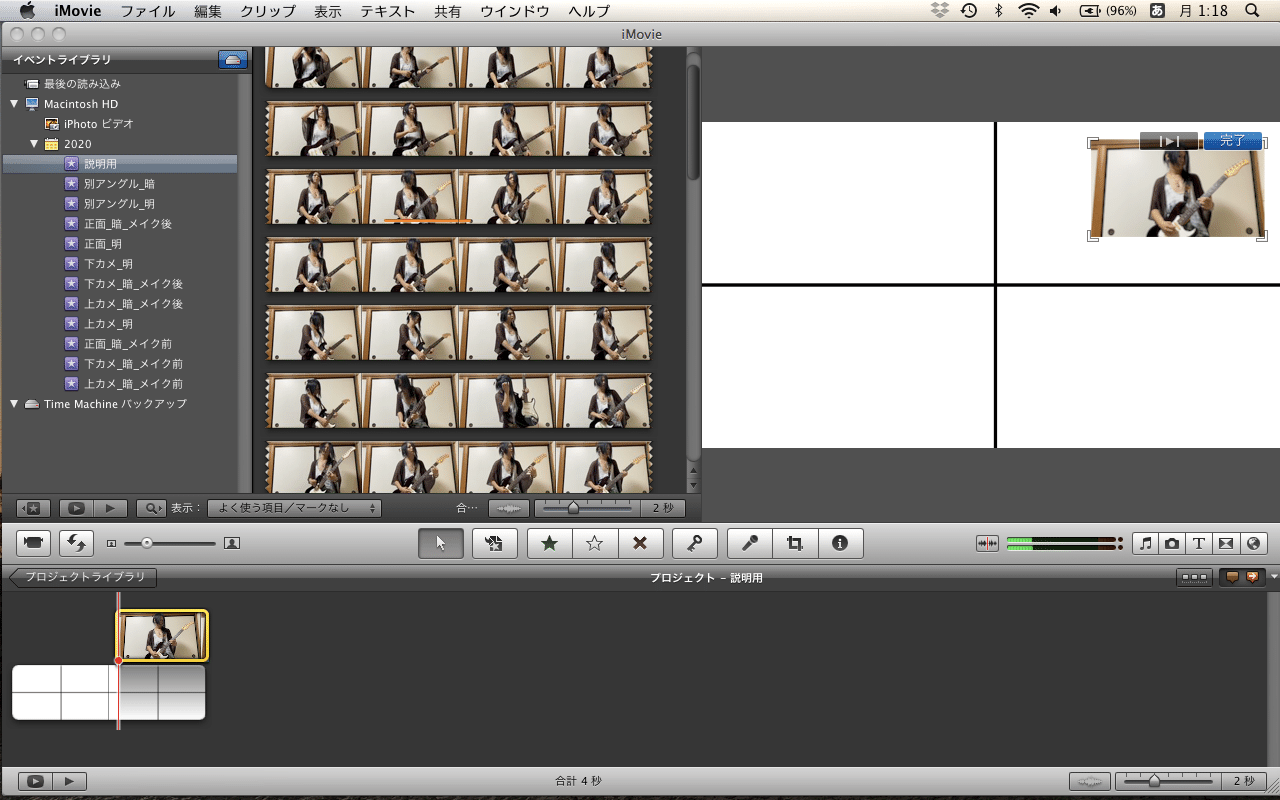
画面右上の仮背景画像に選択した動画が入りました。
3,動画のサイズ調整
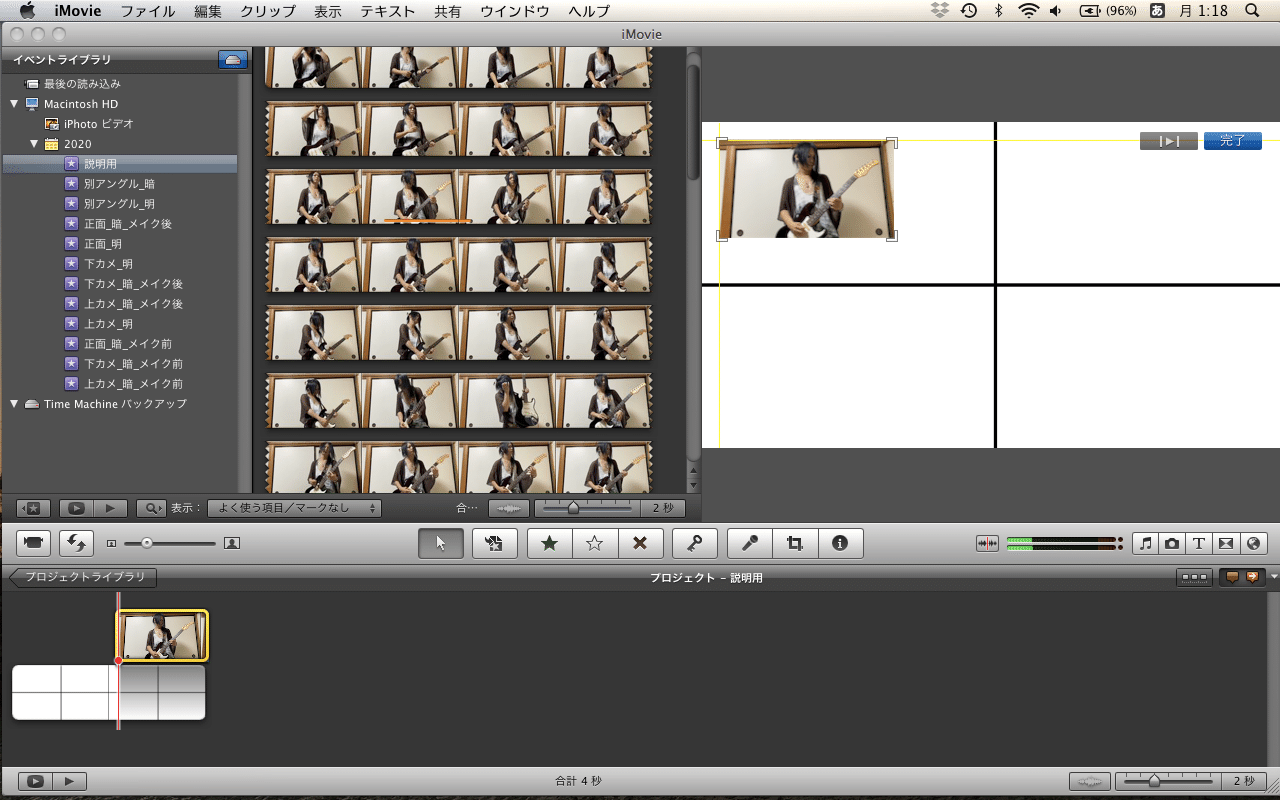
入れ込んだ動画データは右上のウィンドウ内で移動、サイズ調整ができます。
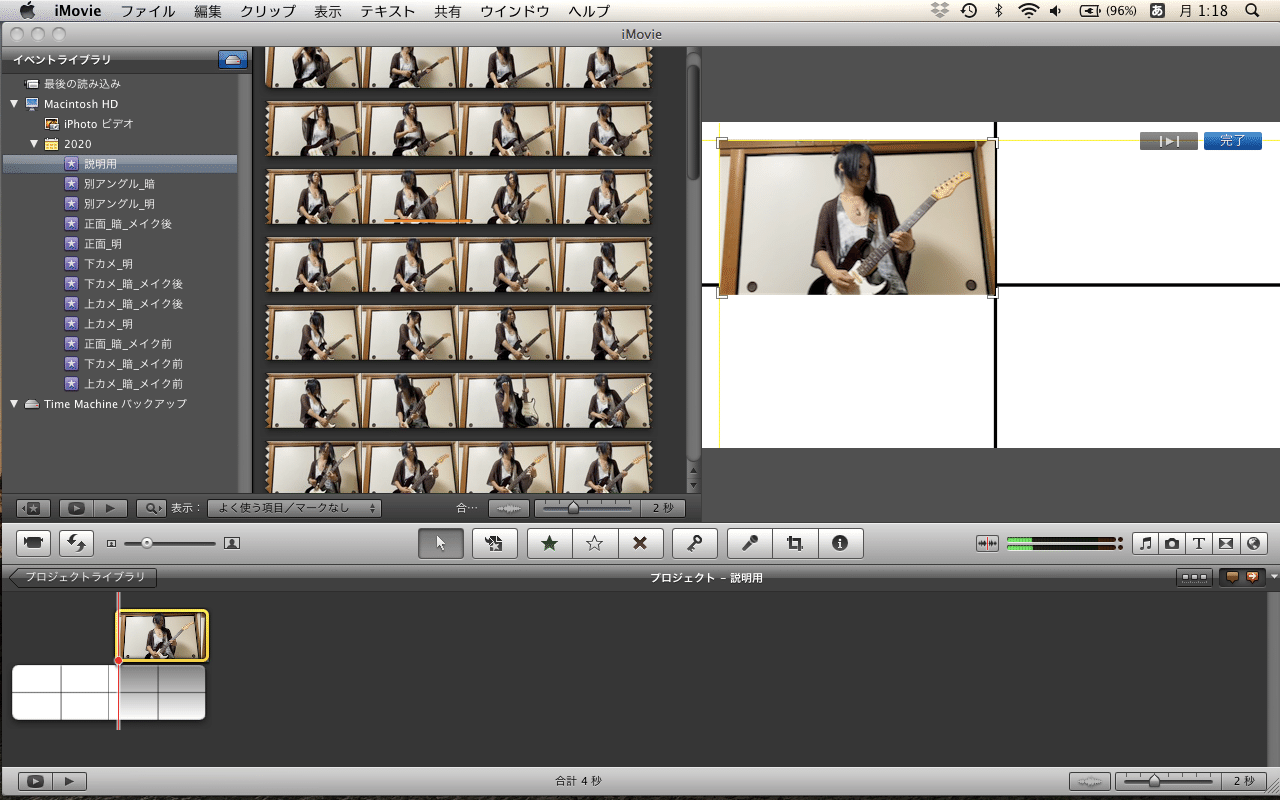
動画データをある程度動かすと黄色線が補助的役割をして位置を揃えるのに便利です。
(見辛い方はブラウザからの閲覧で画像拡大できます。)
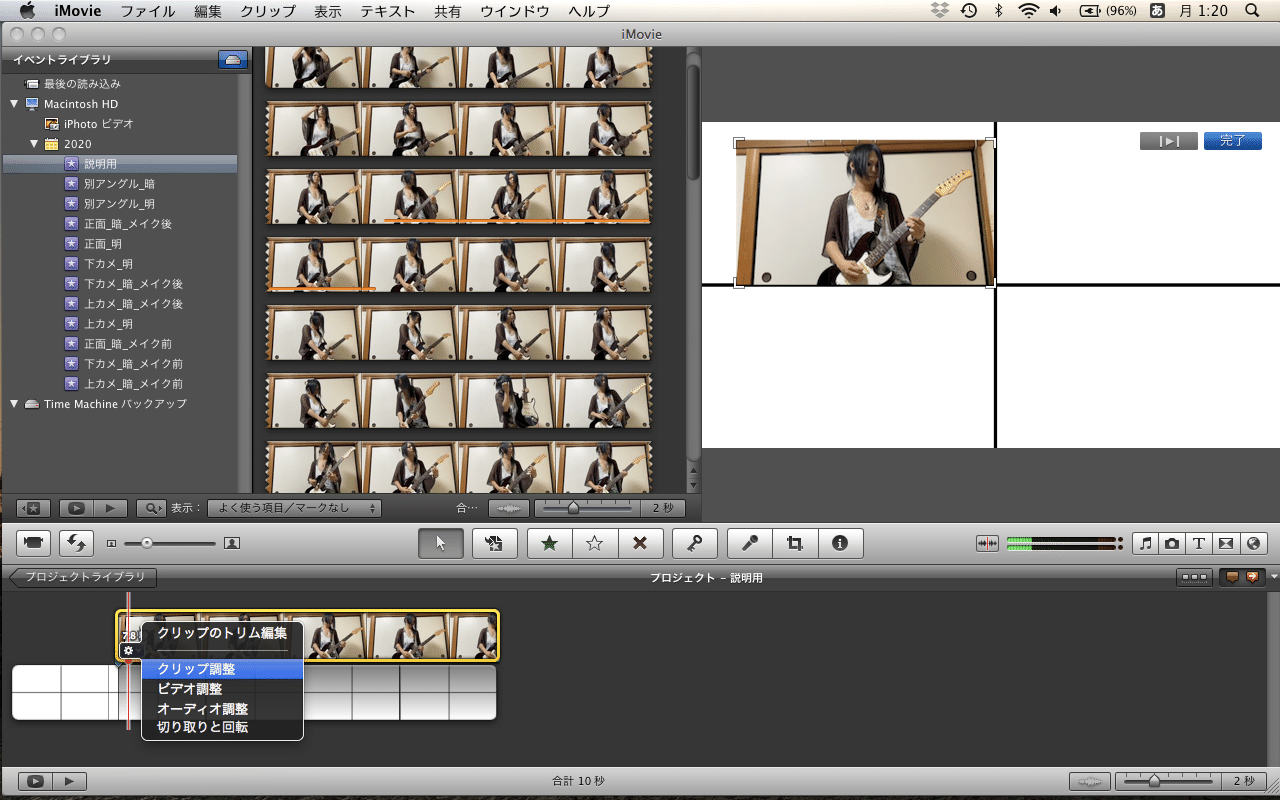
今回のあめふらしカバー動画では
上の補助線を基準にしつつ右下を中央に合わせるくらいにしました。
動画データの入り方(ディゾルブ等)を変更する場合は入れ込んだ動画データの左下歯車マークからクリップ編集を選択。
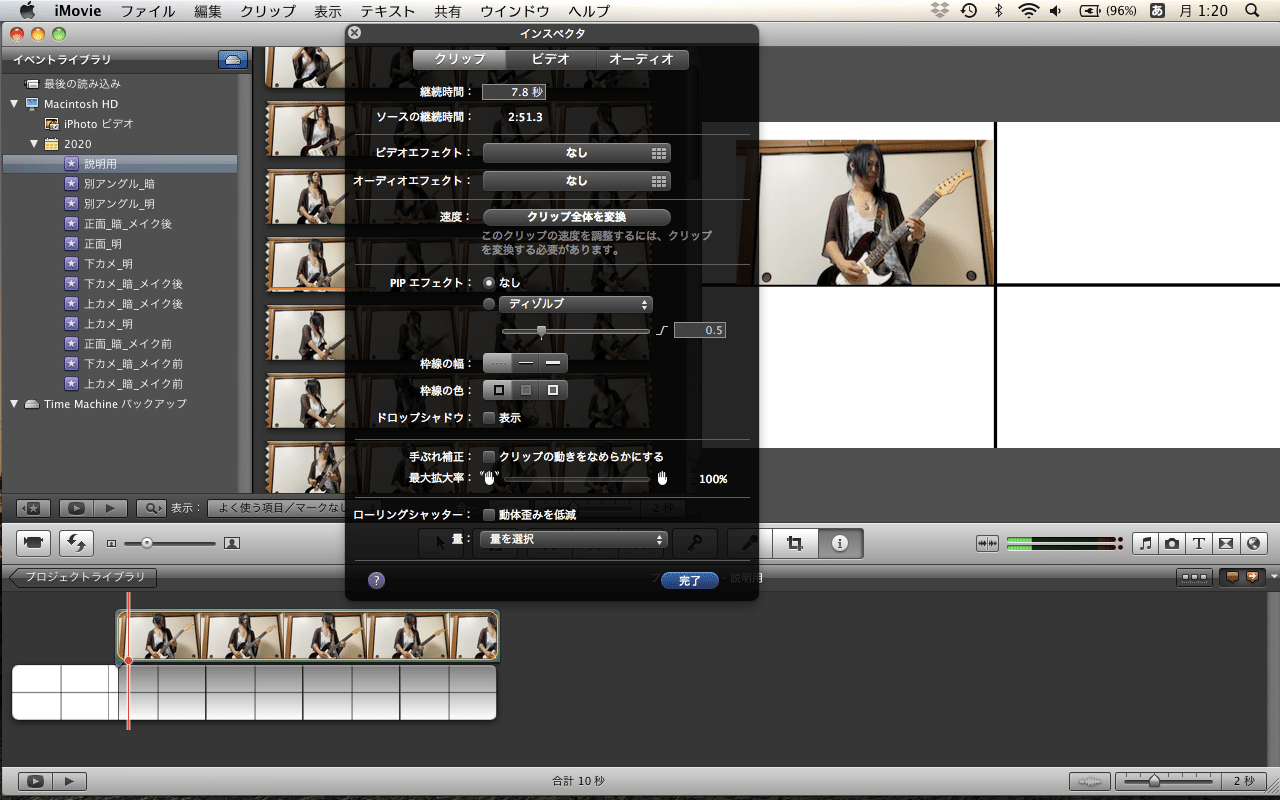
選択すると上記画像の様な画面になりますのでそこから必要箇所を選択して下さい。
(詳しい内容は今回は省略します。)
4,背景の置き換え
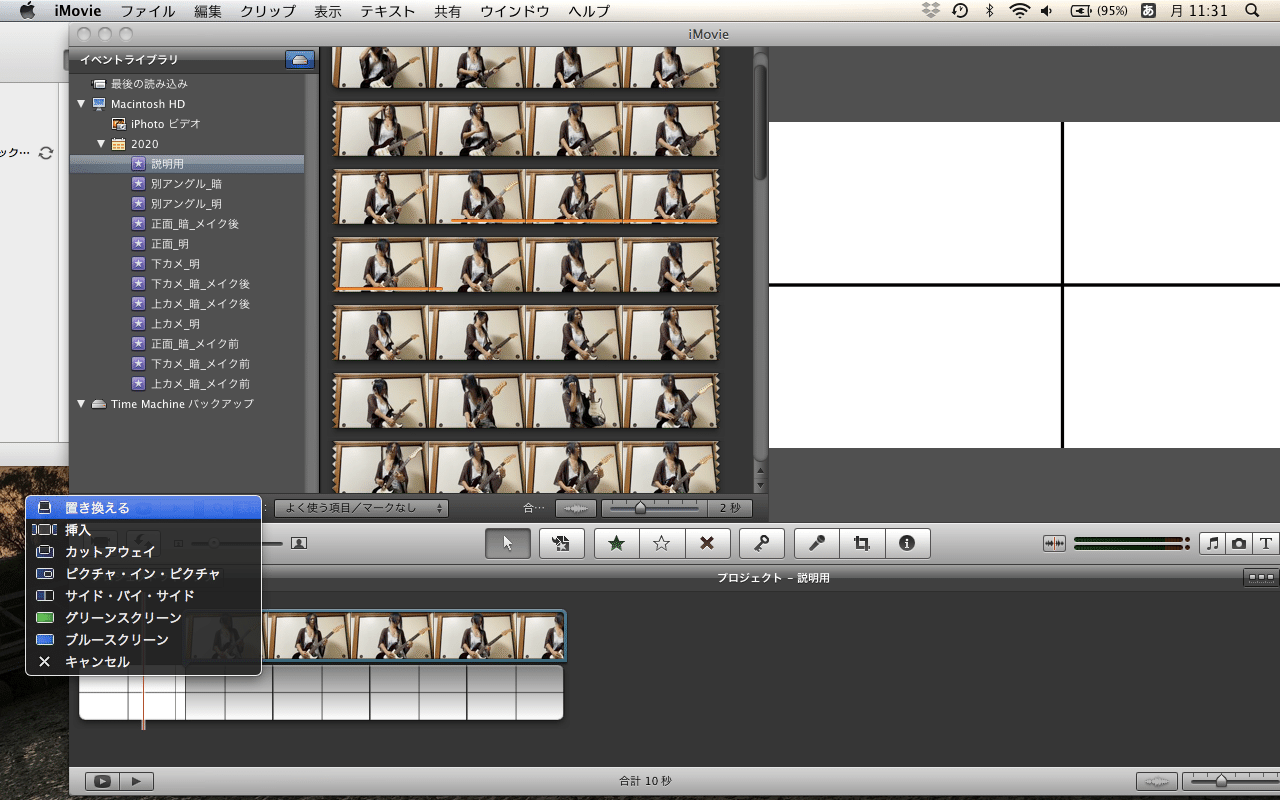
1周目最初の最後の段階になります。
まずは背景画像を本来使用する画像に置き換えます。
私の場合はiMovie画面を少しずらしてデスクトップから直接ドラッグ&ドロップして置き換えてます。
上記画像の様に仮背景画像に重なる様にドラッグ&ドロップすると選択肢が表示されますので、
「置き換える」を選択。
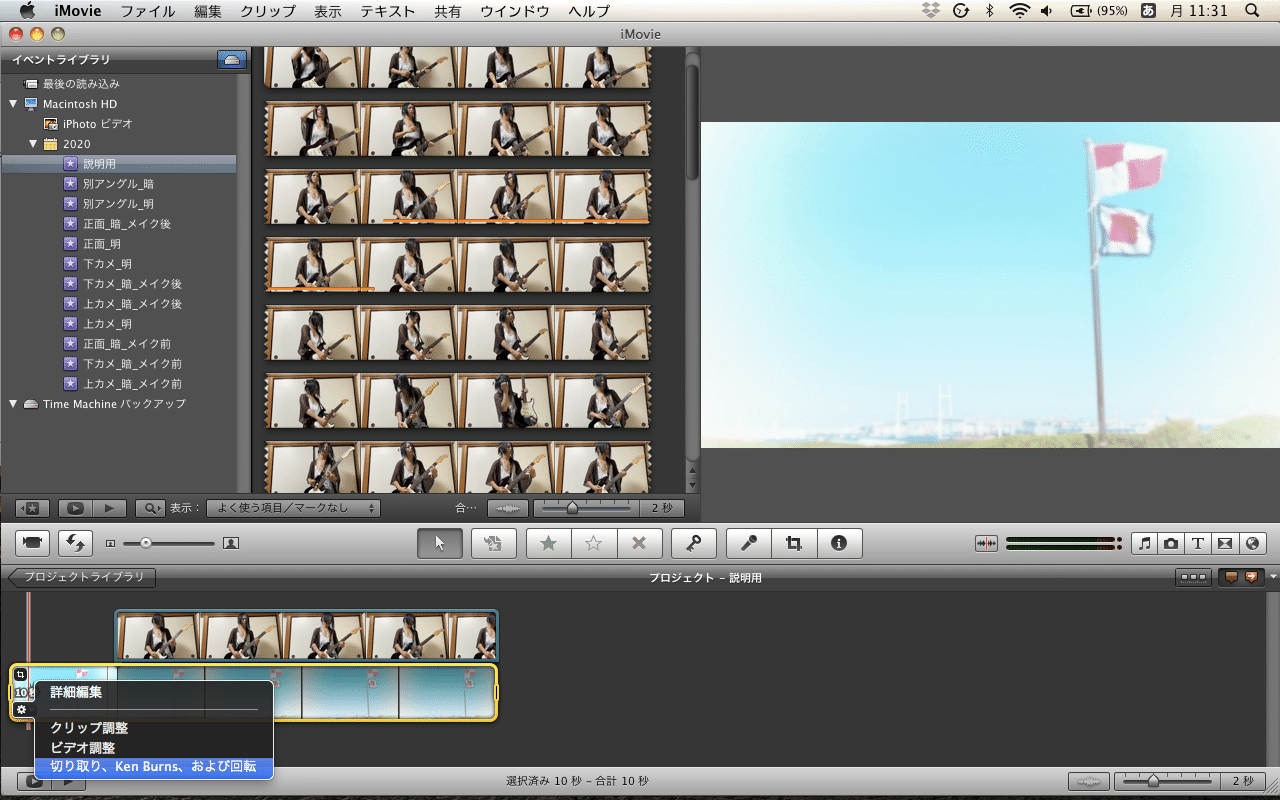
背景画像が置き換わりましたら、
背景が自動で動く状態の場合があるので、
背景画像左上の歯車マークから
「切り取り、Ken Bruns、および回転」を選択。
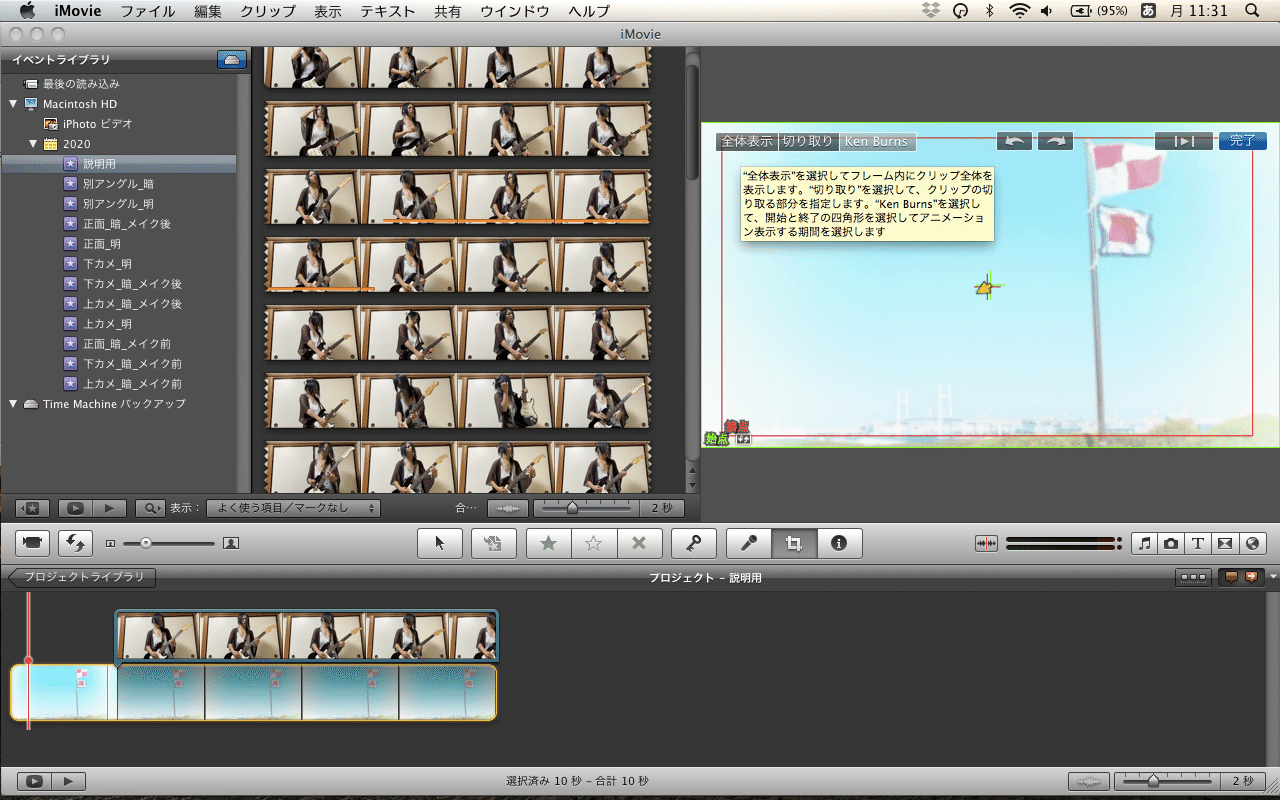
右上画面の左上に三つのボタンが表示されますので、
背景を動かしたくない場合は全体表示か切り取りで必要部分を選択し完了して下さい。
5,最初の仕上げ
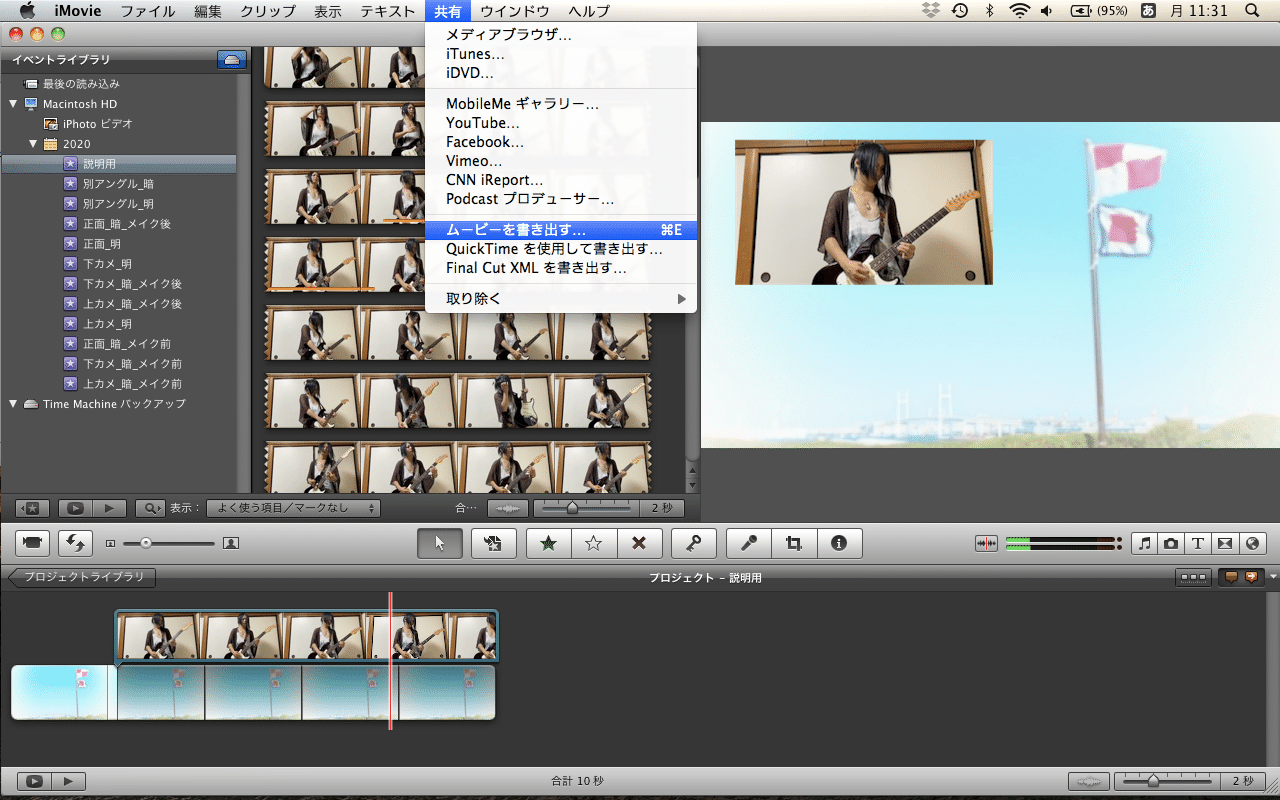
ここまでできたら1週目はもう少しです。
「共有→ムービーを書き出す」を選択。
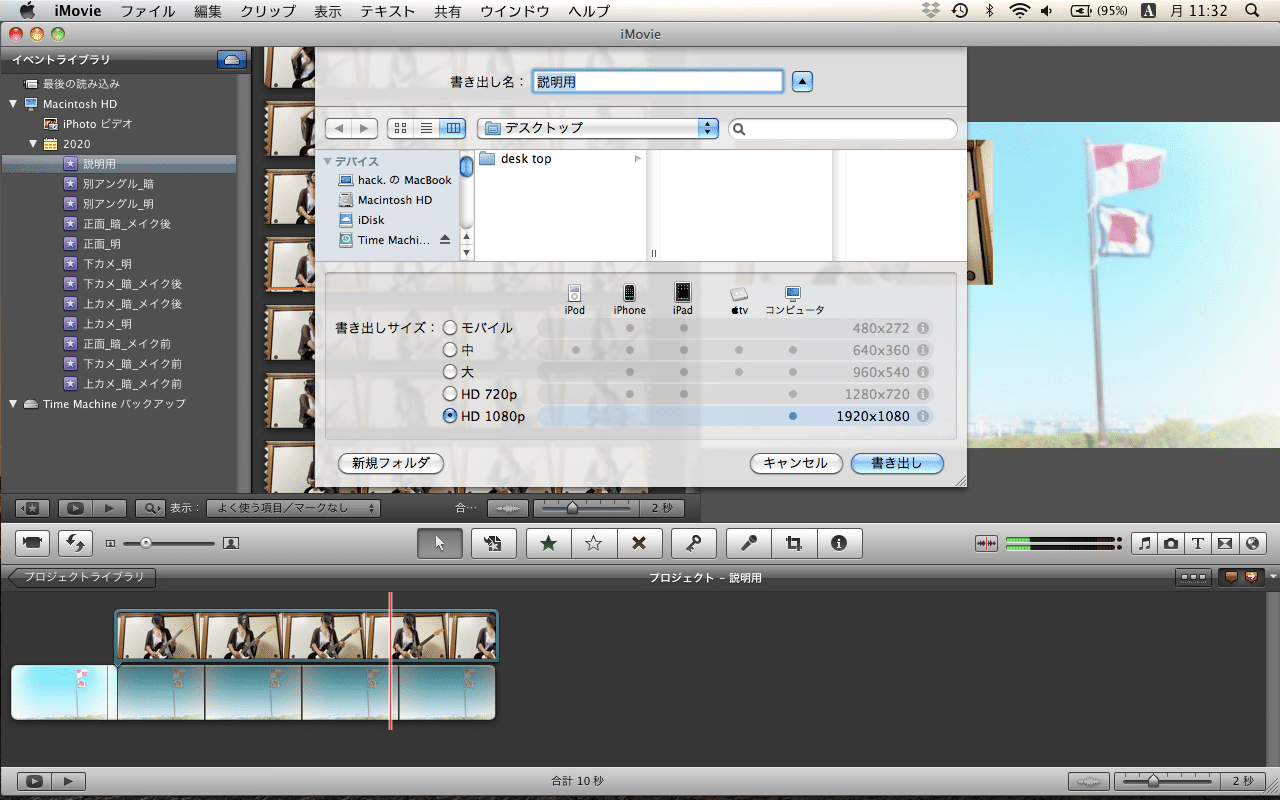
書き出し名は後々、
どのシーンで誰が写っていて等が分かると作業が進めやすいかと思います。
書き出しサイズは用途に応じてですが、
可能であれば一番大きいものを選択して下さい。
無事書き出す事ができたら2週目に入ります。
次の記事でお会いしましょう。
叭紅
この記事が気に入ったらサポートをしてみませんか?
