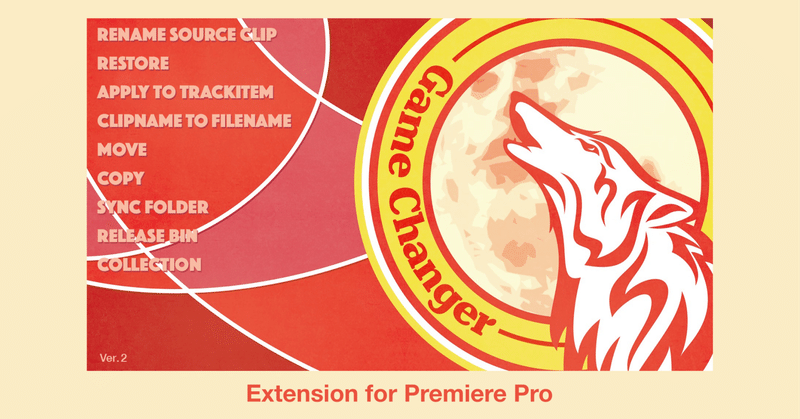
クリップ名をファイル名にするPremiereProエクステンション「Game Changer」
Version 2.0 update!
Game Changerはメディアのリンクを保持したまま、ファイルのリネームやフォルダ移動を行うPremiereProエクステンションです。これまではプロジェクトパネルで選択したクリップのみ操作が可能でしたが、タイムラインで選択したクリップの名前の変更、移動やコピーにも対応しました。その他、新しい機能の追加や安定性が向上しています。
新しい機能
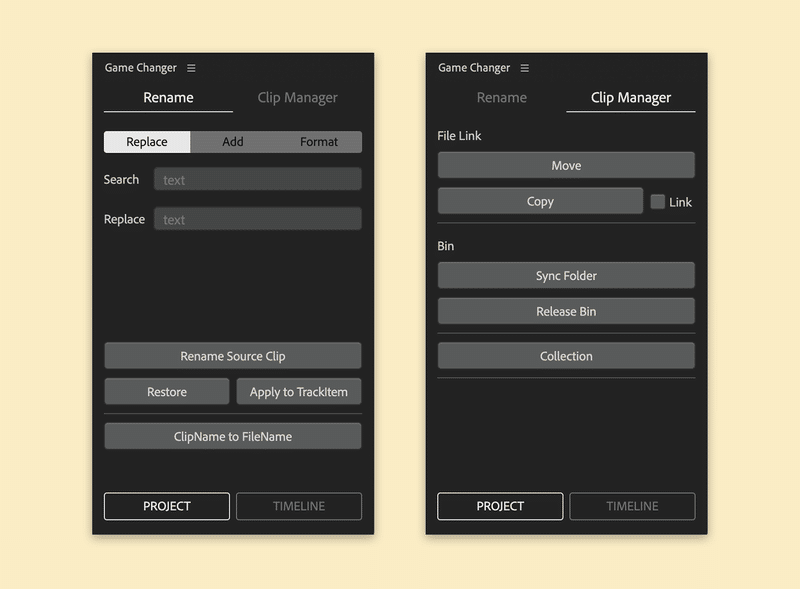
Sync Folder
プロジェクトパネルで複数選択したクリップをファイルのフォルダ構成に合ったビンにまとめます。シーケンス、マルチカメラシーケンス、カラーマットなども自動的にそれぞれのビンにまとめます。Shift+クリックで、選択ビン内の全てのクリップに対して操作を行います。
Release Bin
プロジェクトパネルで選択したビンを、その中にあるクリップは消さずにビンのみ削除します。Shift+クリックで、選択ビン内の全てのビンを削除し、クリップのみにします。
(削除されたビンは「Trash Bin」に入ります。)
Collection
選択したクリップを新しいビンにまとめます。タイムラインで選択したクリップもプロジェクトパネルで新しいビンにまとめます。
ビンを選択してMove/Copy
プロジェクトパネルで選択したクリップを「Move」や「Copy」をする際、ビンを選択した場合はビンをフォルダとして、ビンの構成を維持したまま移動やコピーを行います。
こんなこともできます…
なるほど〜!その発想はなかったんですが、実は今回のアップデートでビンをそのまま移動(Move)することができるようになって、それだとFinder側をプロジェクトパネル内と同じ構造にすることができます。 https://t.co/iUZS7oyis8 pic.twitter.com/bvtwjI4CQv
— 884 (@884tak) September 12, 2023
Settings
パネル上部の三本線のメニュー、またはパネルを右クリックした時のメニューから「Game Changer Settings」を開きます。「Release Bin」をした時、削除されたビンが入る TrashBinの名前、「Sync Folder」をした時のシーケンス、マルチカメラシーケンス、カラーマットが入るビンの名前はここで設定します。また「Move」や「Copy」をする際、ビンの構成を維持するかどうかも選べます。
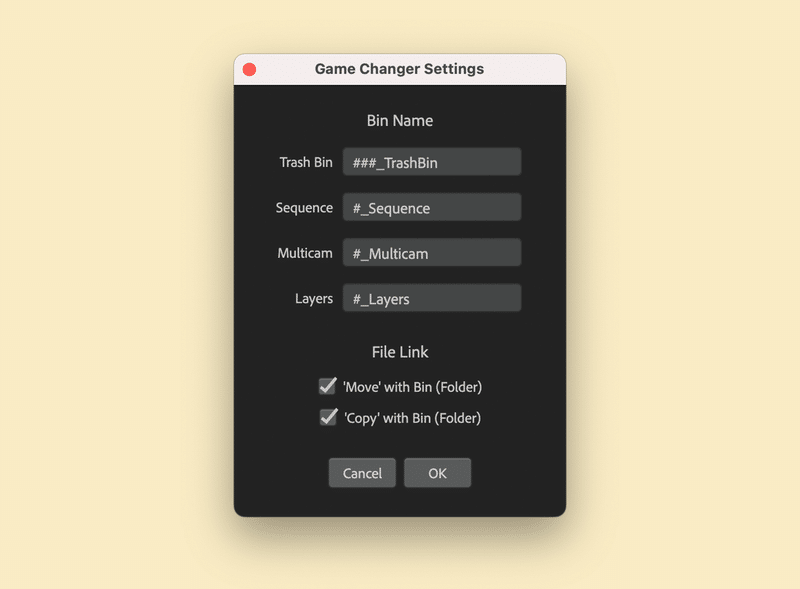
About
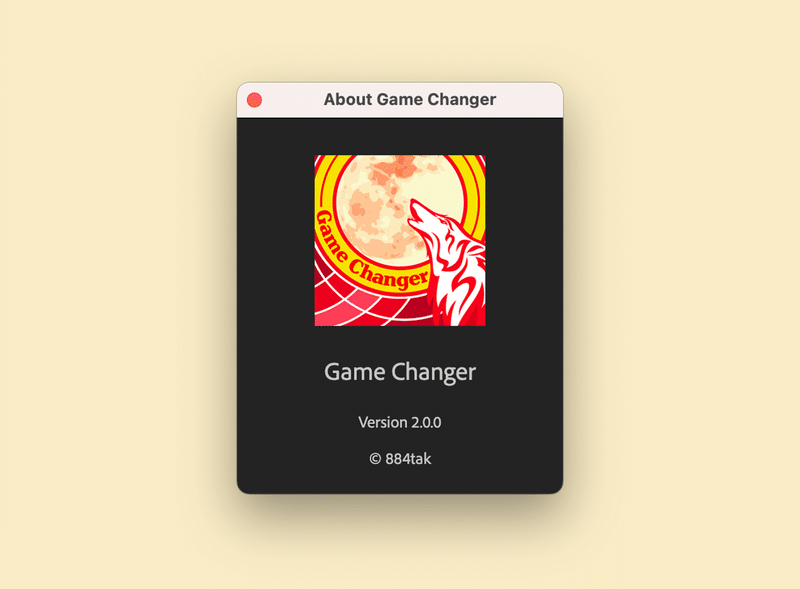
Adobe Exchange にて販売
ProVideo Coalitionで紹介されました!
賛否両論があるでしょう。全てに注意を払い、このエクステンションを使ってください。きっと役に立つ場面があるでしょう。
“With great power comes great responsibility.”
―大きな力には大きな責任が伴います。
Version 1.1.0 update
This update also includes bug fixes and stability improvements.
Premiereにインポートされた素材は元の素材の名前(ファイル名)が「クリップ名」になります。クリップ名はあくまでもPremiere上で扱う名前であり、クリップ名を変更しても、参照している素材の名前は変わりません。
Finderなどで直接ファイル名を変更してしまうと、Premiereの参照しているパスが変わってしまうため、クリップはメディアオフラインになります。エクステンション「Game Changer」は、Premiere上でクリップと同じ名前にファイル名を変更し、自動的に変更されたパスにリンクを行います。
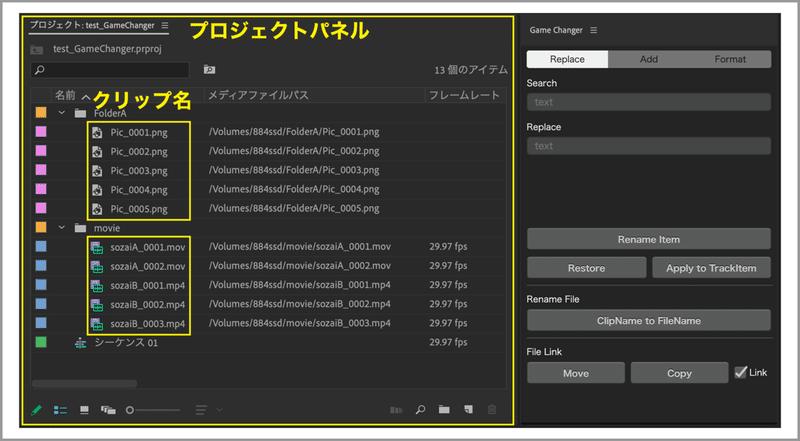
※ファイル名の変更は少し危険な行為です。すでに別のプロジェクトで同素材が使われている場合、ファイル名を変更するとそちらのプロジェクトではファイルのリンクが切れ、メディアオフラインになります。プロジェクトを他の人と共有している場合など、ファイル名の変更は慎重に行いましょう。
「Game Changer」の機能
「ウィンドウ」→「エクステンション」→「Game Changer」
変更する素材をプロジェクトパネルで選択します。(複数選択可)
クリップ名の変更はプロジェクトパネルでも行うことができます。複数のクリップに対して一気にリネームを行いたい場合は「Game Changer」が便利です。(カラーマットやシーケンス、ビンの名前も変更できます。)
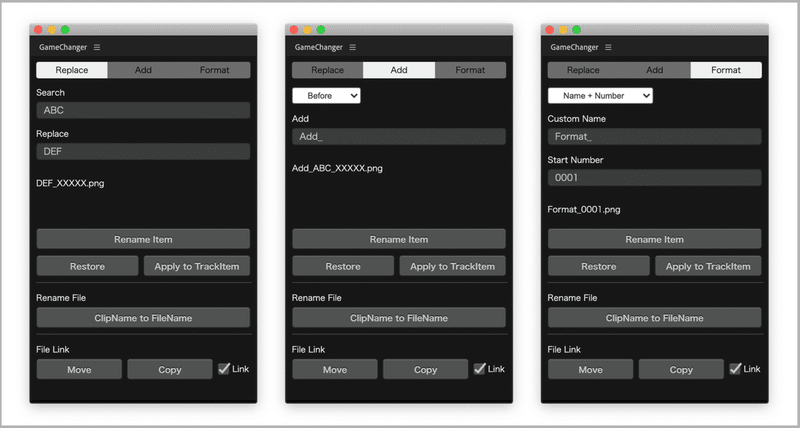
クリップ名の一括変更 (Replace, Add, Format)
「Replace」はSearch(検索)したクリップ名の文字列に対してReplace(置換)を行います。Replaceの欄を空白にすれば、Searchした文字を消すこともできます。
「Add」はクリップ名の前か後ろに文字を追加します。
「Format」はCustom Nameに入力した文字+連番にすることができます。Custom Nameが空欄の場合は、現在のクリップ名+連番になります。
「Rename Item」ボタンの上のスペースには、選択されたアイテムのリネーム後の名前が表示されます。別のアイテムを選んだ後はこの部分をクリックすると表示が更新されます。
Rename Source Clip
ボタンを押すと、Replace, Add, Formatで設定した名前に選択したクリップ名が一括で変更されます。
Restore
ボタンを押すとクリップ名を現在のファイル名に戻すことができます。
Apply to TrackItem
すでにタイムラインにクリップがある場合、プロジェクトパネル上のクリップ名をタイムライン上のクリップ名に適用するボタンです。全てのシーケンスにあるクリップに対して名前の適用を行います。Premiereはプロジェクトパネルのクリップ名とタイムラインにあるクリップ名は別に設定することができるので、同じにしたい場合はこのボタンを押します。
Premiere Pro 2020以前のメニューバー→「ファイル」→「プロジェクト設定」→「一般」の「すべてのインスタンスのプロジェクト項目名およびラベルカラーを表示」にチェック、またはPremiere Pro 2021のタイムラインにある設定「タイムライン表示設定」→「ソースクリップ名とラベルを表示」にチェックした場合は、自動的にプロジェクトパネルで変更したクリップ名がタイムラインのクリップ名として表示されます。
ClipName to FileName
変更したクリップ名を素材のファイル名に適用します。ファイル名が変わるとPremiereが参照する場所(ファイルパス)が変わることになるため、変更されたパスへのリンクも行います。
Move
「Move」ボタンはファイルのフォルダ間の移動を行います。ボタンを押すとフォルダ選択ダイアログが表示されるので、移動先のフォルダを選びます。移動後、移動した先のファイルパスへのリンクも行います。異なるデバイス間の場合はコピーになり、元のファイルはそのままです。
Copy
「Copy」ボタンはファイルのコピーを行います。ボタンを押すとフォルダ選択ダイアログが表示されるので、コピー先のフォルダを選びます。「Link」にチェックを入れている場合、コピーした後にコピー先のファイルパスへのリンクも行います。
Premiere Pro 2020以降Macの場合、スクリプト経由でコピーを行うとコピーした日時でタイムスタンプが押されてしまいます。(Finder間でコピーを行った場合と違い、ファイルの変更日が変わってしまう。)ファイルの日時はそのままにしてほしいのですが。ご了承ください。
ファイル名の変更やファイルのフォルダ移動を行う際はプロジェクトパネルに「ファイルパス」を表示して、確認しながら行うのがよいと思います。
(①プロジェクトパネルメニュー → ②メタデータの表示… → ③Premiere Pro プロジェクトメタデータ >「ファイルパス」 にチェック → ④プロジェクトパネルにメディアファイルパスが表示される。)
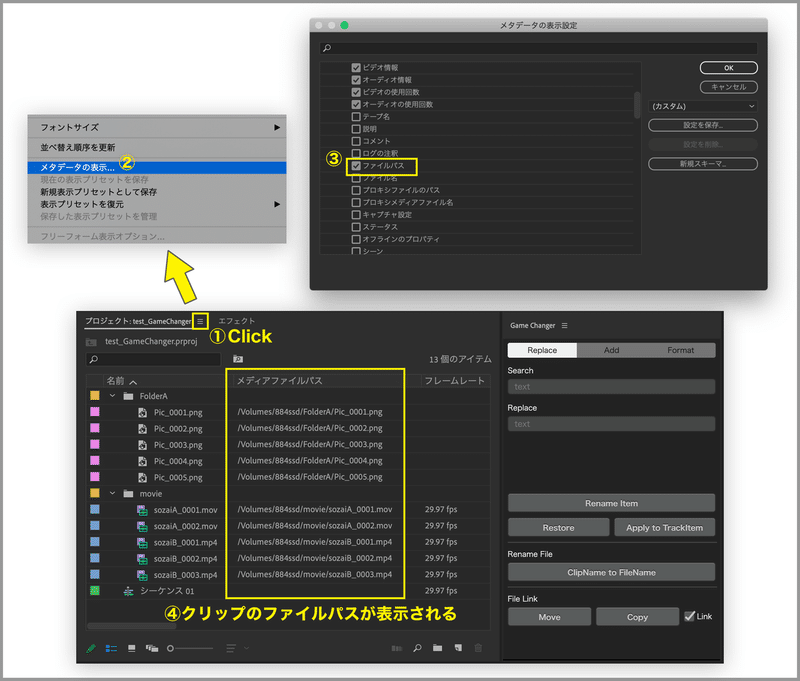
Move機能が便利!
写真やらなんやら渡されて勢いで編集していると、フォルダの中はごちゃごちゃになる。素材を後で整理したいと思うけど、Premiereプロジェクトとのリンクを繋ぎ直すのはかなり大変に。
— 884 (@884tak) December 1, 2021
自分で作ってなんですが、Game Changer のフォルダ移動機能はとても便利です! https://t.co/xFlbKJt05O
AVCHD(.MTS)素材のリネームは危険です。
「Game Changer」はこの手の素材のリネームには対応しておりません。
やはりAVCHDの素材(.MTS)のリネームは、いろいろな所で言われているように危険です。.MTSをリネームするとそれを包み込んでいるAVCHDの構造が破綻し、メタデータ(タイムコード情報など)がなくなったり、2GBで分割される連続クリップはPremiere上で画音がズレてしまったり、 https://t.co/BaMNkd4uGc
— 884 (@884tak) October 27, 2021
* * *
Adobe Exchange にて販売
Game Changer icon designed by Nori
Best regards,
884tak
もしもサポートいただけたら、そのお金は私の愛猫のエサ代となります。猫の笑顔が見たいです。
