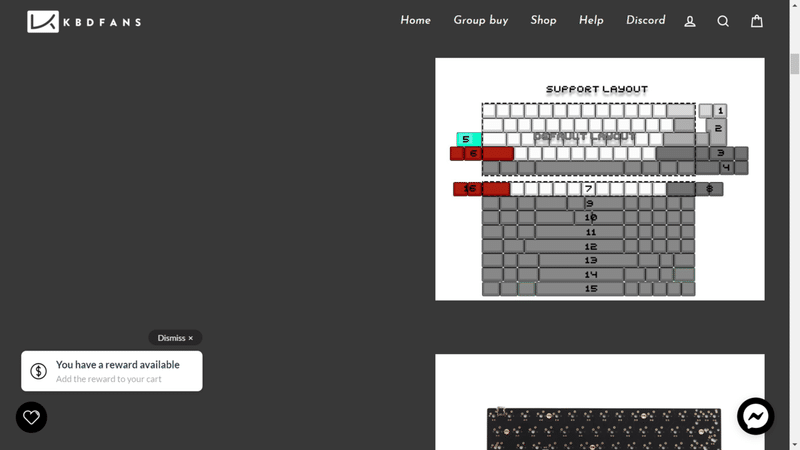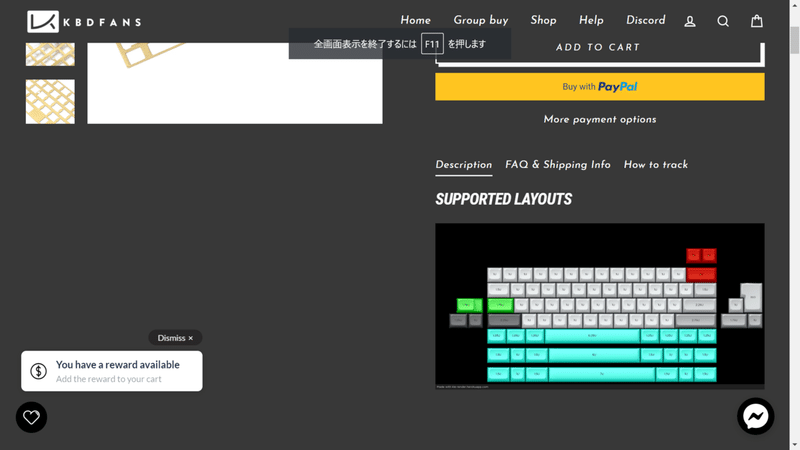自作キーボードを初めてつくった
この前youtubeで自作キーボードの動画がお勧めで出てきました。見てみるとめ...めちゃ美しい...と思ったので僕も作ってみました。
初めて作った流れを書いていくので、これから自作キーボード挑戦するよって方の参考になればうれしいです。
はじめに
この記事で作るキーボードはDZ60という種類ものです。
内容は以前書いた記事を移植したものなので、情報量は変わりません。それをご了承のうえでお楽しみください。
聞きたいことや疑問などありましたらコメントを書いたりTwitter(@_7cancer)にアクションをもらえればと思います。
完成品
最初に僕が作ったキーボードを載せておきます。

はんだ付けする場所をミスってwinキーが入らなくなりました...()これは後で付け直して修正しました。
キーレイアウトはUS配列で、書き込むファームウェアを自分で作れば好きな位置に好きなキーを設定することができます。また、後述しますが基板はDZ60というものを使ったのでキーレイアウト自体の自由度も高く、JIS配列やUK配列、HHKB配列など様々なものを作れます。
必要なもの
材料をリストアップします。↓ をクリックすれば通販サイトに飛びます。
- PCB
- プレート
- ケース
- キースイッチ
- キーキャップ(通販サイトのリンクが死んでました...)
- Type-cケーブル
実際に手元へ届いたものがこちらです。
↓ 材料全て

↓ PCB

↓ プレート

↓ ケース

↓ キースイッチ

↓ キーキャップ

つぎに製作で利用するツールです。
- はんだごて
- はんだ
- ピンセット
- ペンチ
- ニッパー
- ドライバー
実際ははんだごてとはんだだけあればなんとかなります。
組み立てる
材料がそろったら組み立てていきましょう。僕が作った順序を書いていきます。
1. キーレイアウトを決める
まずはキーレイアウトを決めます。僕はJISかUSかオリジナルか悩みましたが、US配列でファームウェアを書き換えてキー配置をいじることにしました。決めるときは、PCDとプレートの仕様を見てから決めましょう。詰む可能性があるので。
今回使うDZ60の仕様は画像のようになっています。
利用するプレートの仕様はこちらです。
両方がレイアウト可能な配置を選びましょう。
2. キースイッチを固定する
つぎに決めたレイアウトの配置でキースイッチをつけていきます。

PCDにはスタビライザーを装着します。

↑ の写真は、一番下段のスイッチの位置を間違えています。写真を参考にして取り付ける人は気を付けてください。
両方が終わったらPCDとプレートを合体させます。

このときに全てのキースイッチのピンが折れずに裏側まで出てきているかを必ず確認してください。上手くいってないのにはんだ付けをし始めたら全てが終わりです。
全てのピンが裏側から出てきているのを確認したら、はんだ付けをしていきます。キースイッチ1個につき2箇所はんだ付けが必要なので結構多いです。
でもちょっと楽しい。
3. 動作確認
はんだ付けが終わった時点でもうキーボードとして動作します。なのでこの時点で動作のテストをしましょう。
ブラウザ上で動作するチェッカーなどを使って、反応しないキーはないかを確認しましょう。
もしもこれで反応しなかったキーがあった場合は、はんだ付けが十分かどうかを確認しましょう。意外とくっついてなかったりします。
4. 完成させる
全部のキーの動作を確認出来たらほぼ完成です。合体させたPCD&プレートたちをケースにはめ込みましょう。ケーブルを接続する端子の部分が折れないように傾けながら入れるとスムーズにできます。
ケースにハマったら、ねじで数か所を固定してキーキャップを装着すれば完成です。僕の場合はこの段階ではんだ付けしたキーキャップの位置が悪かったことを発見しました。サイアクです。

おわりに
これでひとまずUS配列のキーボードを作ることができました。問題なく動作をしているはずです。お疲れさまでした。
ここからさらにファームウェアをいじれば、キーの配置も変えることができます。余裕があれば挑戦してみてください。
この記事が気に入ったらサポートをしてみませんか?