How to PaperZD その2-Blueprintの作成からキャラを動かすまで-
こちらの記事の続きです。
待機、走り、ジャンプ、ジャンプの頂点くらいから落下への移行、落下、着地のモーションのフリップブックは作成しましたでしょうか。
ではやっとここからPaperZDの登場です。
AnimationSourceの設定
キャラクターのブループリントなどを作り始めるので「BluePrints」とかの名前のフォルダを作っておきましょう。そのフォルダ内で
右クリック→PaperZD→AnimationSource
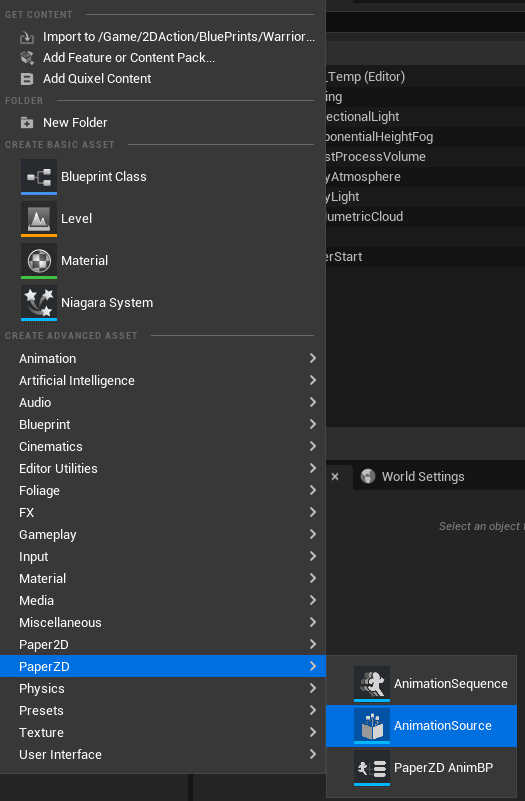
以下の感じのアイコンのファイルができるので、名前を任意で変更。
頭にASと付けとくとわかりやすいですね。(AnimationSourceの略。)
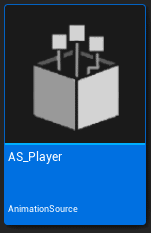
開くとこんな感じのウインドウが出ます。

左上のAddNewボタンを押し、New Animation Sequence をクリック。
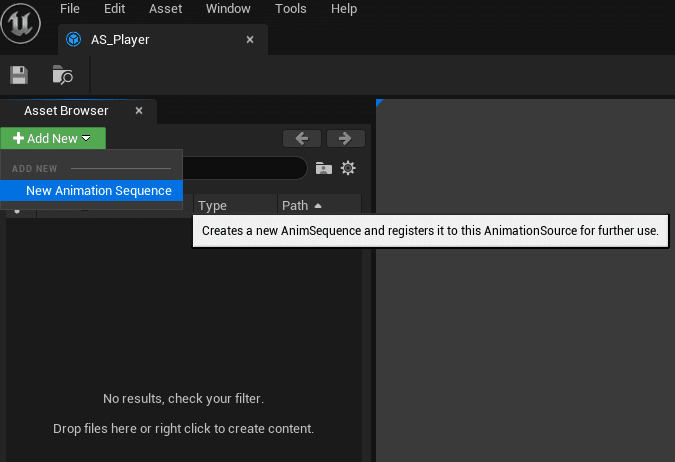
AssetBrowserの一覧にNewPaperZDAnimationSequenceが出来上がるので、右のAnimationDataに待機のフリップブックを挿します。
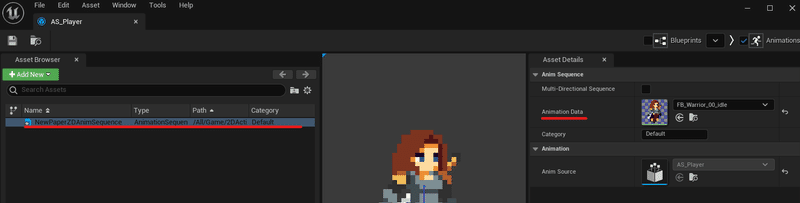
NewPaperZDAnimationSequenceの名前を変更します。
自分は番号がついていたほうがなんとなく管理しやすいかなと思って、とりあえず00_idleにしました。

同じ感じで全てのFlipbookをAnimationSequenceを作成して追加していきます。

このAnimationSequenceはどこにできるかと言うと、AnimationSourceを作成したフォルダ内に新たにAnimSequencesというフォルダが作られ、そこに自動的に入れられているようです。

また、このフォルダの中で右クリックして
AnimatioSequenceを押すと
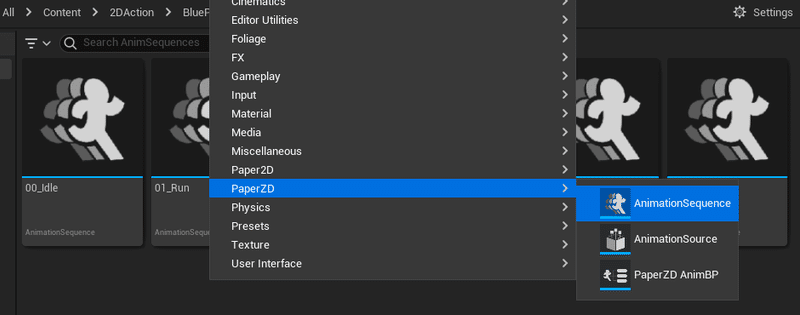
親のAnimationSourceを求められ(急に名前変えちゃってますが気にせず……)、クリックすると
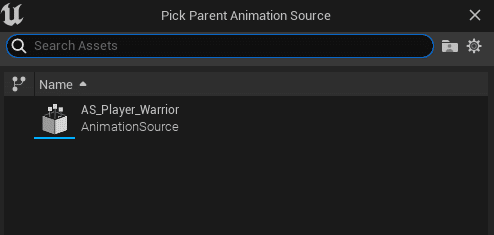
AnimationSourceが作成され、

AnimationSource内に今作ったAnimatioSequenceが登録されている、という逆?の作り方もできますのでお好みで。
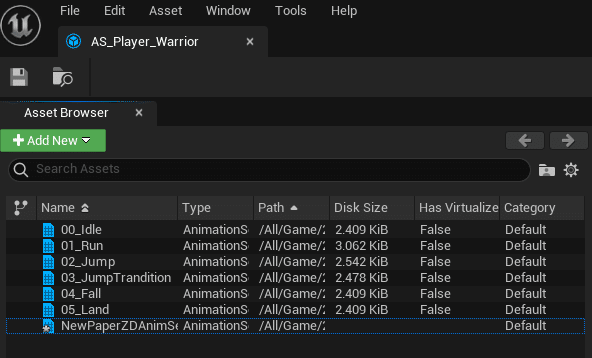
キャラクターBlueprintの作成
やっと仕込みが終わったので、まずはプレイヤーのBluePrintを作っていきます。
PaperZD AnimBPの作成
AnimationSourceのあるフォルダ内で右クリック→PaperZD→PaperZD AnimBP を選択。
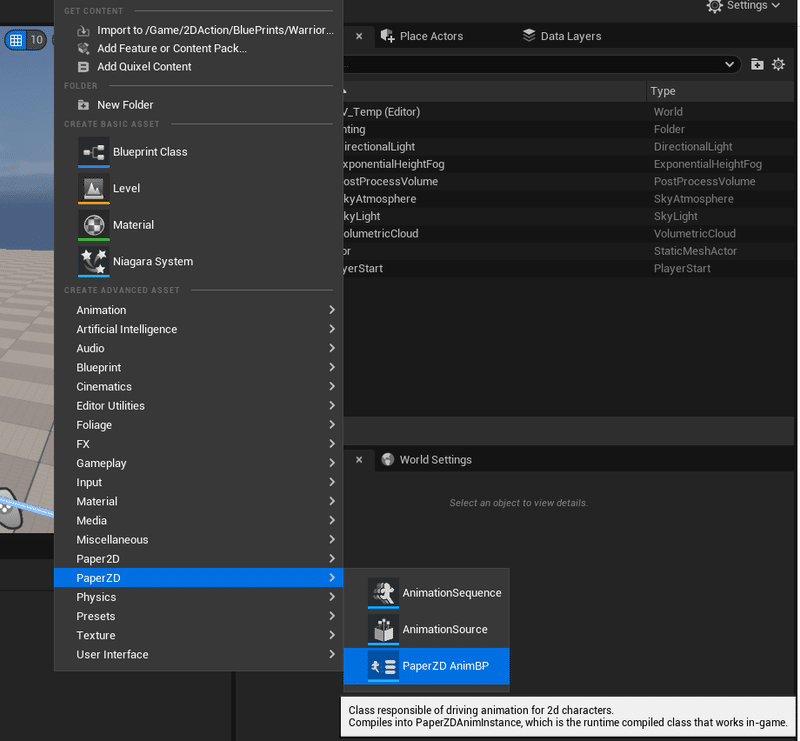
また親AnimationSourceを求めらるのでクリック。
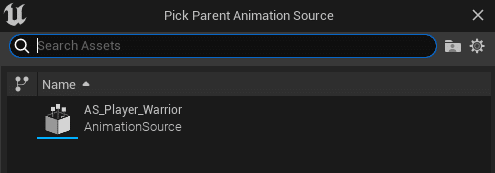
このようなアイコンのファイルができるので名前を変更。
頭にABPとつけておこう。
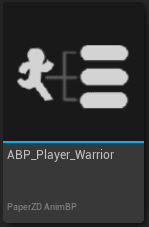
開いて(名前がまた違うのは説明用なのでご容赦を)AnimGraphタブを開くとこんな画面が。

走る人みたいなところから左ボタンをドラッグ……して離すと

Animationの欄には親のAnimationSourceに登録されているAnimationSequenceがずらりと。
一旦Play 00_Idle(任意の待機アニメーション)を選択。
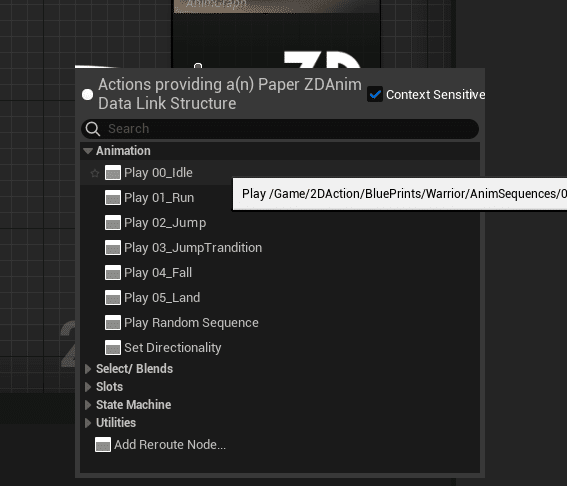
こんな感じになったでしょうか。一旦コンパイルして保存しておきます。

PaperZDCharacterの作成
今までデータを作ってたBlurPrintsフォルダでまた右クリック。
上の方のBlueprint Classをクリック。
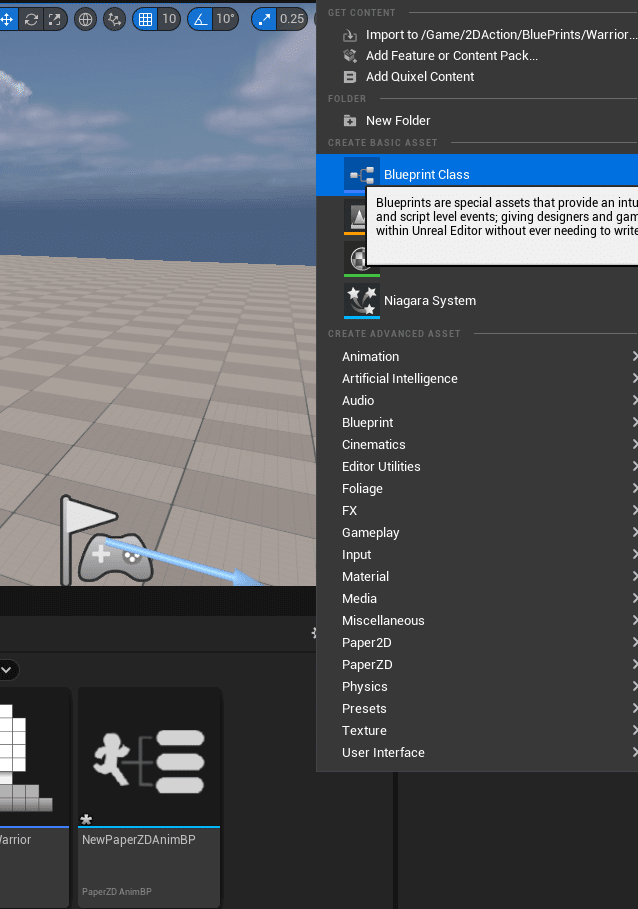
こんなウインドウが出ると思うので、▶ALL CLASSESを押すと
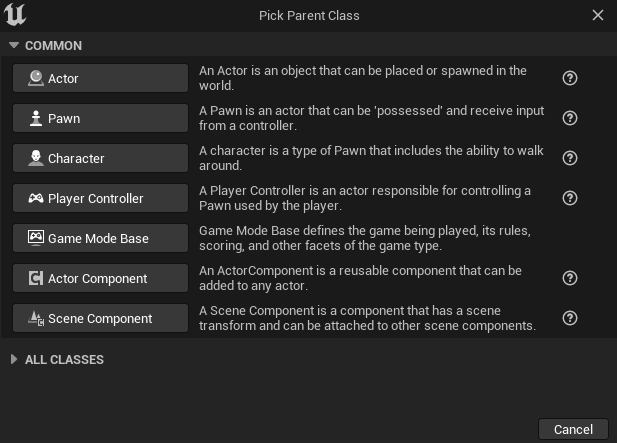
下に広がりました。
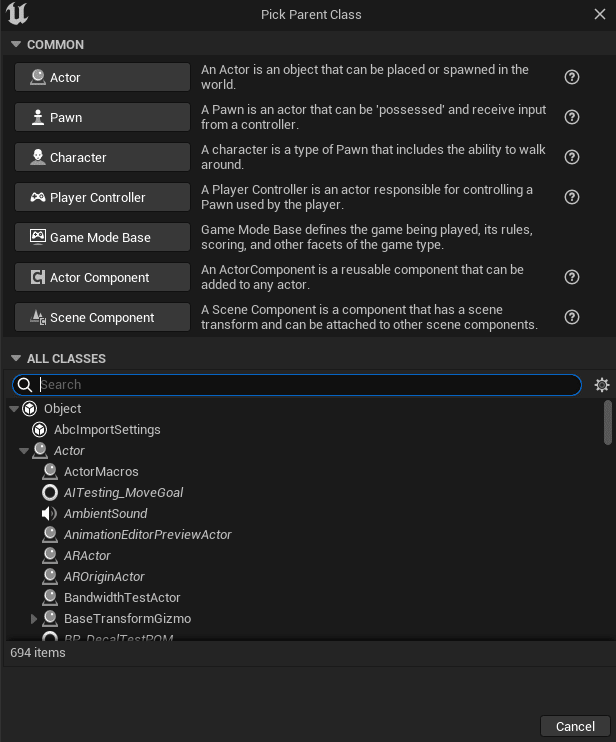
検索窓にPaperZDと入力します。
PaperZDCharacterがありましたでしょうか。これをクリックすると、下の方にSelectボタンが出るのでそれをクリック。
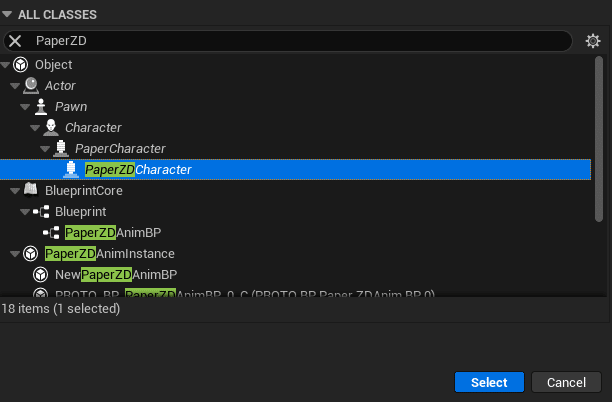
以下がPaperZDの機能を使うコンポーネントが事前に入れてある、キャラクター用のBlueprintとなります。
名前を変えておきましょう。
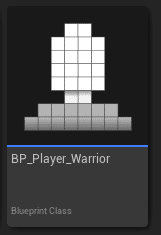
普通の2Dキャラ用に作るPaperCharacterとの違いはコンポーネントが増えていることです。
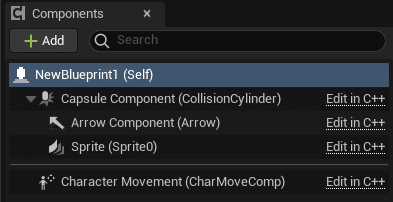
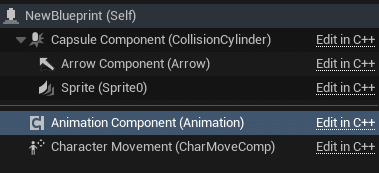
AnimationComponentが増えてますね。
そのAnimationComponentのDetail欄、Anim Instance Classに先程作ったAnimationBlueprintを入れます。
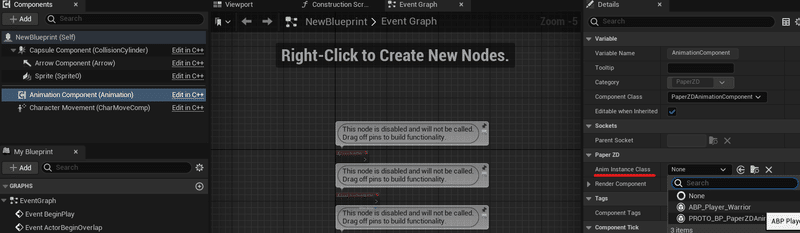
このままこのBluePrintをレベル上においても表示はされるのですが、BP内では見えないままで扱いにくいため、BP内でもキャラを表示させたいと思います。
SpriteのDetails欄、Source Flipbookに待機のFlipbookを挿しましょう。
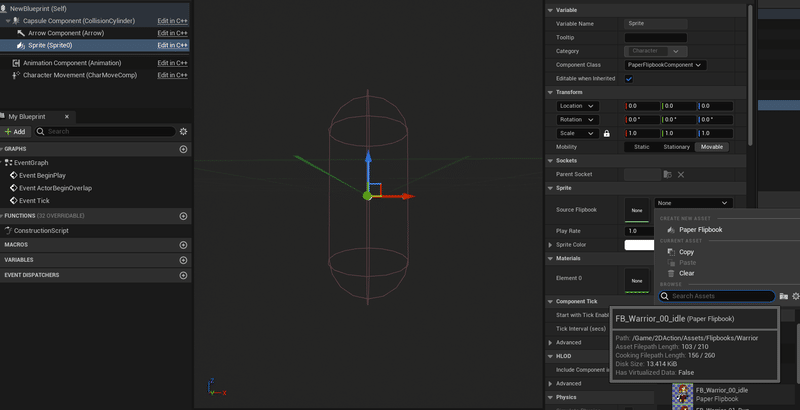
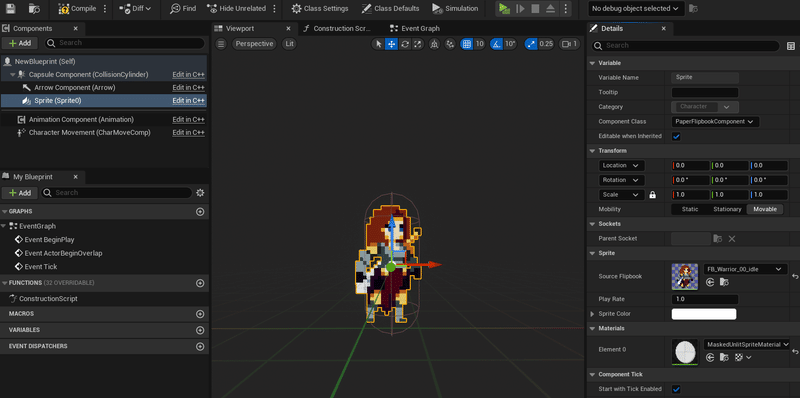
出ました。
ここからカメラの設定に入ります。
(PaperZD関係ないので、その1でおすすめしたチュートリアルをやっていてくれてると信じてあっさりめに。何故かとかは書きません。)
SpringArmを追加、RotationのZを-90°に。Target Arm Lengthは好きな距離にしてみてください。

ROTATION TYPEをWorldに。
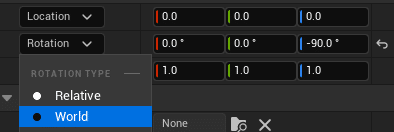
AbsoluteRotationに変わります。

SpringArmの子になるようにCamera追加。RotationのZを0°に。
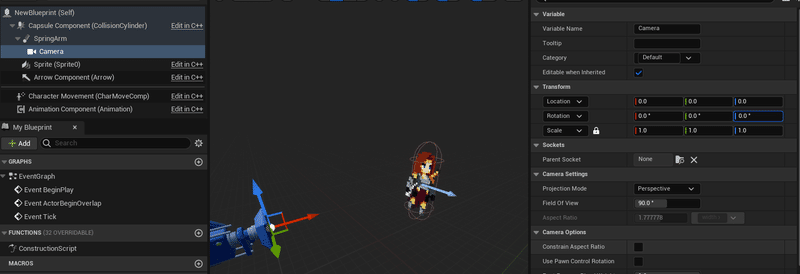
Gamemodeの作成
これもPaperZD関係ないのでざっくりと。
今までと同じフォルダでも、Gamemode用に分けても良いのですが右クリック→Blueprint Class
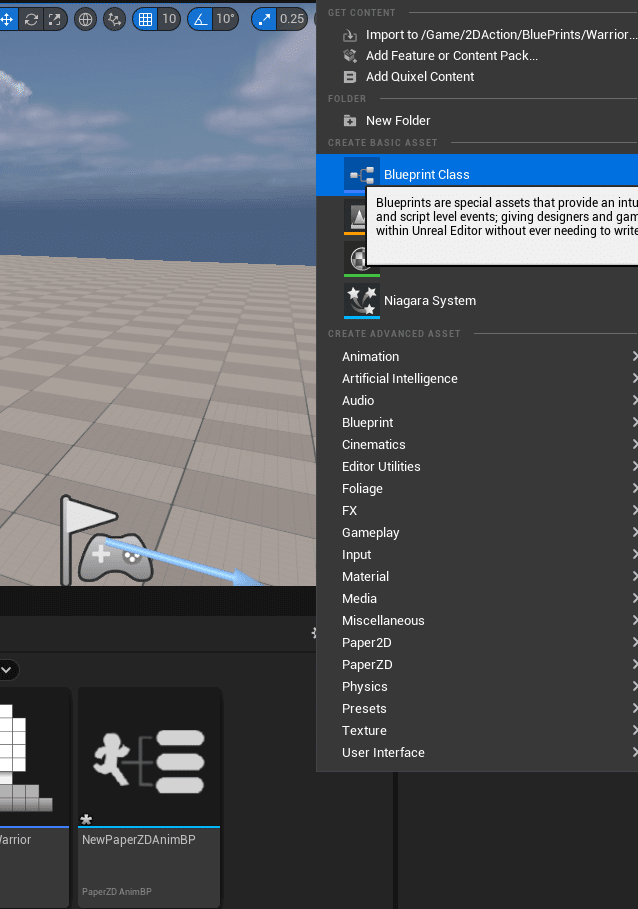
Game Mode BaseでCreate。
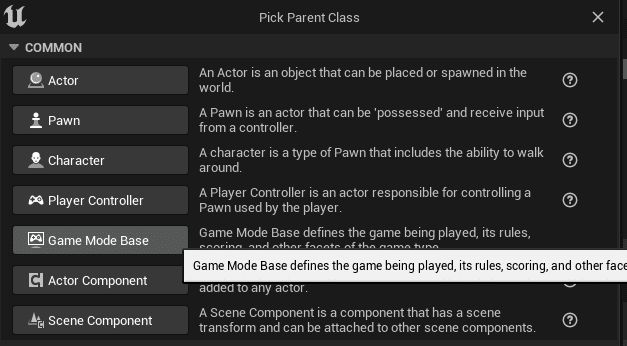
名前を変えておきます。

Default Pawn Class を先程作ったキャラBPに変更。
WorldSettingsでレベルごとに設定するかProjectSettingに設定するかはお好みで。
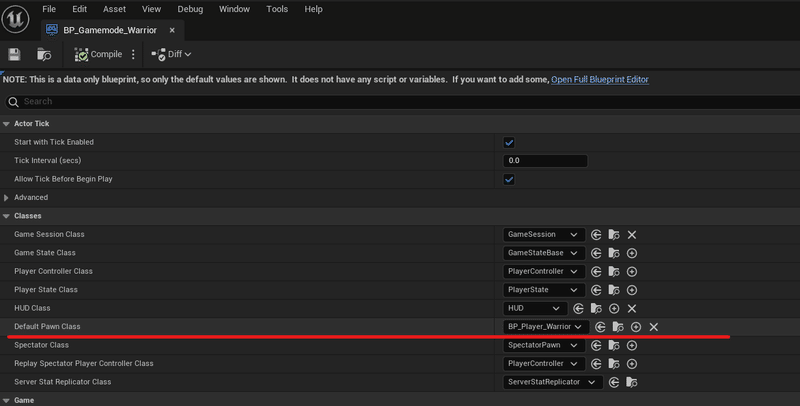
上の方にある緑色のPlayボタンを押せば
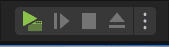
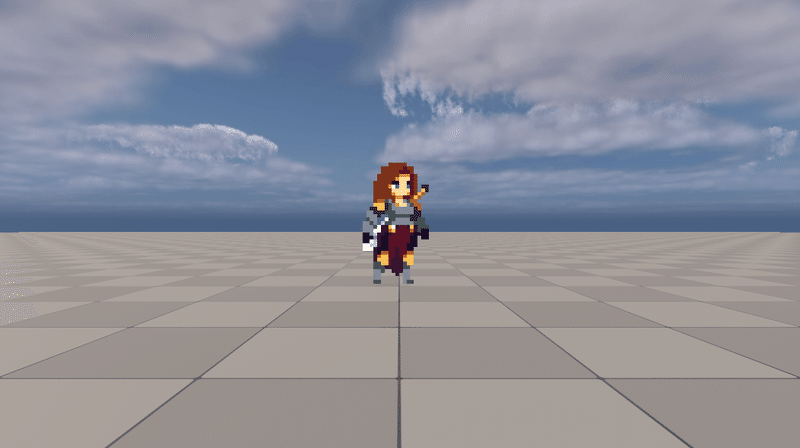
やっとレベル上でキャラが出てきました。
ですが、動かせませんよね?
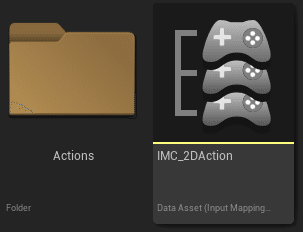

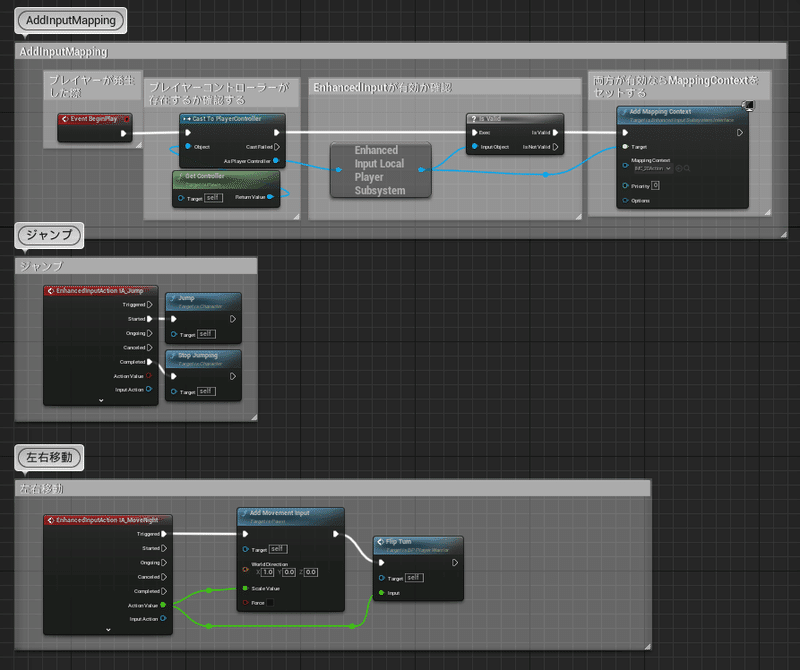
ではキャラを動かすためにここらへんを準備してください。
何を言ってるかわからん奴はさては何度も言ってるチュートリアルやってないな?!戻った戻った!
動画リストの番号的には11まで終わらせてください。
(12、13はPaperZDの設定とぶつかってしまうので……ただ、これも何度も言うけどPaperZDやる前に一度通しでやっておいた方がいい。)
ここまでできれば下の画像のように待機モーションのまま移動とジャンプができるようになります。
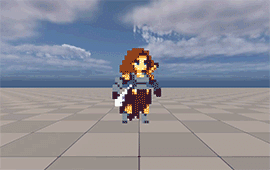
想定より記事が長くなってきました……次こそはアニメーションの遷移をさせたい……
ということでその3ではPaperZDの機能でFlipbookを切り替えます。
ではまた。
この記事が気に入ったらサポートをしてみませんか?
