
【テータ保持】MBRディスクをGPTディスクに変換する方法
こんにちは!今日は、データを失うことなくMBRからGPTに変換する方法についてご紹介します。
「パソコンのディスクを選んでるんだけど、GPTディスクとMBRディスクってどう違うのかな?どっちを選べばいいのか。」
皆さんもこんな問題に直面することがあるかもしれません。次に、MBRとGPTの選び方と、データを失わずにMBRとGPTを変換する方法について説明します。
パート1:MBR GPTどっちがいい?
GPTディスクはMBRディスクよりも多くの利点があります。GPTディスクは大容量のパーティションやディスクをサポートし、より多くのパーティションを作成でき、信頼性が向上し、UEFIブートにも対応しています。また、将来的な拡張性もあります。ただし、GPTディスクはMBRディスクよりも複雑で、すべてのオペレーティングシステムと互換性があるわけではありません。
最新のハードウェアやソフトウェアを使っている場合は、GPTが推奨されます。一方で、古いシステムや互換性を重視する場合はMBRが適しています。
パート2:MBRからGPTに変換する方法
MBRからGPTに変換することで、ディスク容量やパーティションの制限を超えられます。これにより、大容量のディスクや最新機能に対応できます。次に、MBRからGPTに変換する方法を紹介します。
方法1:専門ツールでデータをそのままMBRからGPTに変換する
4DDiG Partition Managerは、データを保持したままMBRからGPTに変換できるツールです。他の方法ではデータが失われる可能性がありますが、このツールなら変換後もデータの復元やWindowsの再インストールが不要です。
手順1:4DDiG Partition Managerを起動します。左側の列で「ディスクを変換」を選択し、「MBRをGPTに変換」をクリックして続行します。
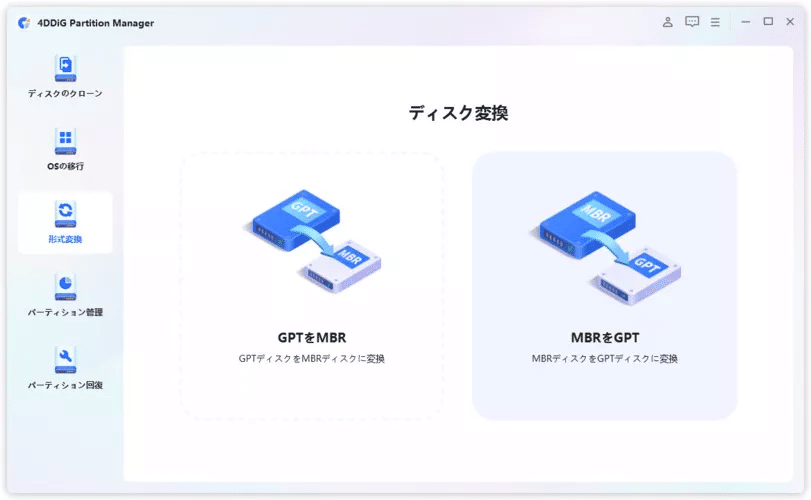
手順2:変換するディスクを選択し、「次に」をクリックします。

手順3:4DDiG Partition ManagerはMBRをGPTに変換しています。 ディスク変換の速度は、ディスク上のパーティションの数によって異なります。

手順4:少しお待ち、ディスクの変換が完了します。
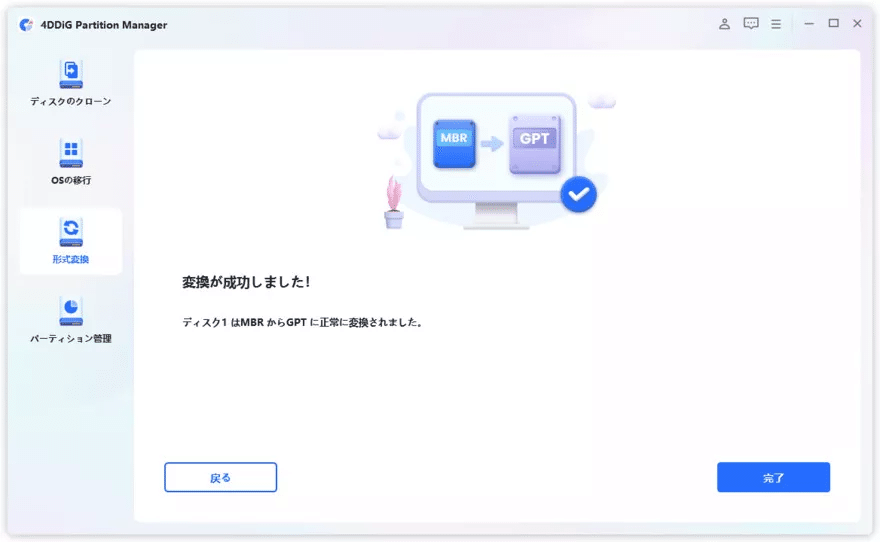
方法2:「ディスクの管理」でMBRからGPTに変換する
Windowsの「ディスクの管理」を使ってMBRからGPTに変換するには、以下の手順に従ってください。ただし、この方法は無料ですが、変換中にデータがすべて消えるため、事前にデータのバックアップを取ってから実行してください。
ステップ1:「PC」を右クリックし、「管理」→「ディスクの管理」の順にクリックします。
ステップ2:ターゲット ディスク上のボリュームを右クリックし、「ボリュームの削除」を選択します。
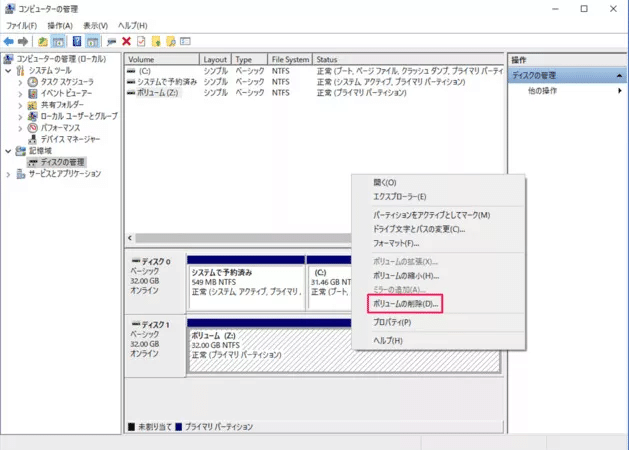
ステップ3:すべてのボリュームが削除され、ディスク全体の領域が未割り当てとして表示された後、このディスクを右クリックして「GPTディスクに変換」を選択します。
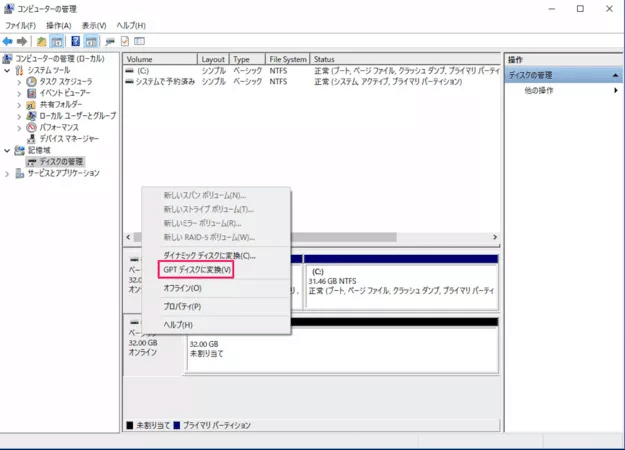
方法3:DiskpartコマンドでMBRからGPTに変換する
Windowsの「Diskpart」を使ってMBRからGPTに変換するには、以下の手順に従ってください。
コマンドプロンプトで diskpart と入力してEnterキーを押します。管理者権限が必要です。
list disk と入力してEnterキーを押します。
select disk X と入力してEnterキーを押します。ここでXはMBRディスクの番号です。
clean コマンドを実行して、ディスク上のすべてのパーティションとデータを削除します。
convert gpt と入力してEnterキーを押します。ディスクがGPTに変換されます。
exit と入力してEnterキーを押し、Diskpartを終了します
注意:DiskpartコマンドでMBRディスクをGPTディスクに変換すると、データがすべて消失します。重要なデータがある場合は、変換する前に必ずバックアップを取ってください。
最後に
GPTディスクとMBRディスクは、システム起動において重要な役割を果たします。GPTは新しい形式で、より多くの機能と拡張性を提供するため、MBRからGPTへの変換が推奨されます。
この記事では、MBRからGPTに変換するメリットと具体的な手順を紹介しました。データが消失するリスクを避けるため、4DDiG Partition Managerの使用をお勧めします。今すぐツールをダウンロードして、安全でスムーズな変換を体験してみてください。
関連記事
MBRディスクをGPTディスクに変換する方法|データを失うことなく
「解決済み」MBRを修復する方法!
【4DDiG Partition Managerについて】
4DDiG Partition Managerは、使いやすくて強力なディスク管理ツールです。パーティションの作成、サイズ変更、結合、フォーマットに加えて、クローン機能も搭載しています。これにより、ディスクの完全なコピーを作成することができ、データのバックアップや移行がスムーズに行えます。効率的なディスク管理とクローン機能を求めているなら、ぜひお試しください!
公式ホームページ:
公式HP:https://4ddig.tenorshare.com/jp/4ddig-partition-manager.html
Twitter:https://twitter.com/4ddigjp
YouTube:https://www.youtube.com/@-Tenorshare4DDiGJapan
Note:https://note.com/4ddig_partition
この記事が気に入ったらサポートをしてみませんか?
