
【2024年版】SSDクローンフリーソフトおすすめ|SSD換装
こんにちは!今日は皆さんに役立つ情報をたっぷりご紹介しますね!
パソコンを長く使っていると、ディスク容量が足りなくなったり、もっと速いデバイスにしたくなったりすることがありますよね。OSが入ったストレージを交換する際は、通常再インストールが必要で、手間と時間がかかります。
でも、そんな面倒な作業を簡単にするのが、SSDクローン作成ソフトです。この記事では、無料で使えるおすすめのSSDクローン作成ソフトとその使い方をわかりやすく紹介します。ぜひチェックして、楽にSSDの交換をしましょう!
パート1:SSDクローンフリーソフトって何?
SSDクローンフリーソフトは、これまで使っていたHDDやSSDのデータをそのままコピーできる無料のソフトです。手動でのコピーとは違って、隠しファイルやソフトの設定、ドライバ・デバイス情報など、すべてのデータをしっかり再現します。
要するに、元のSSDのデータを丸ごと別のドライブに移すお手伝いをしてくれるんです。このソフトを使えば、SSDのクローン作成がとっても簡単で効率的に行えますよ!
パート2:SSDクローンフリーソフトおすすめ5選
第1位:4DDiG Partition Manager
まずご紹介するのは、フリーのSSDクローン作成ソフトの中でも多機能で優れた「4DDiG Partition Manager」です。
このソフトは、ディスクのクローン機能だけでなく、HDDやSSDのパーティション管理ツールも備えています。さらに、MBRとGPTのディスク変換機能もあり、MBRディスクとGPTディスクを相互に変換することができます。
手順1:4DDiG Partition Managerを起動します。「ディスクのクローン」を選択します。

手順2:ソースディスクからデータをクローンするターゲットディスク(デフォルトはコンピュータに接続するディスク)を選択し、「次に」ボタンをクリックします。
注意:クローン作成ではターゲットディスク上のすべてのデータが上書きされるため、すべてが正しいことを確認した後、「はい」ボタンをクリックしてください。

手順3:次に、複製されたディスクの効果を示すプレビューインターフェイスが表示されます。 プレビューが正しいことを確認したら、「開始」ボタンをクリックしてクローン作成操作を開始します。

手順4:ディスクのクローン作成が完了するまでしばらく待ちます。クローン作成の速度は、ソースディスクのサイズによって異なります。
注意:ディスクのクローン作成プロセス中は、他の操作を実行したり、現在の操作を中断したりしないでください。
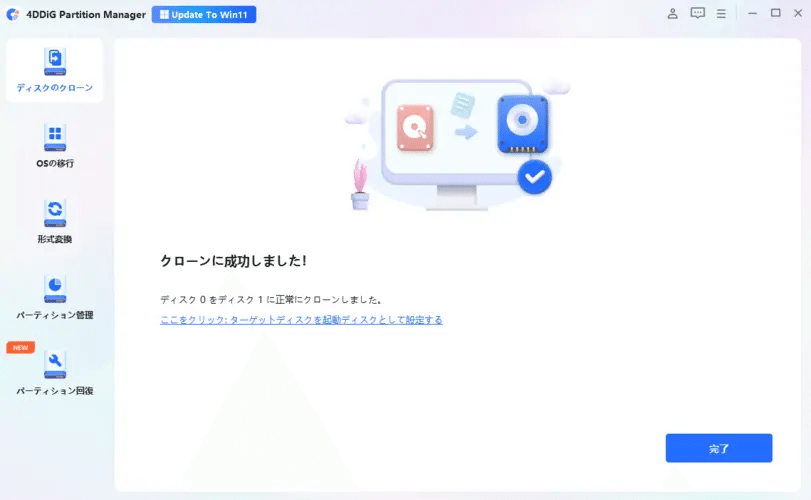
第2位:Macrium Reflect
ディスククローニング機能を提供しており、システム全体を含むハードディスクやパーティションのフルイメージバックアップを作成できます。また、バックアップの復元やディスクイメージの作成も可能です。
しかし、一部機能のみが無料で使用でき、初心者にはやや敷居が高い点があります。さらに、日本語には対応していないため、英語に不安がある方には使いにくいかもしれません。
第3位:AOMEI Partition Assistant
AOMEI Partition Assistantは、Windows用のパーティション管理ソフトで、ディスクやパーティションの作成、変更、移動、クローン作成、データのバックアップや復元などをサポートしています。
ただし、バグや不具合が存在し、インターフェースがやや複雑で、技術的な知識や経験があるユーザー向けのツールです。
第4位:Clonezilla
Clonezillaは、オープンソースのディスククローニングおよびディスクイメージングソフトウェアで、ディスクやパーティションの複製、バックアップ、復元などの操作をサポートしています。
一方、一部の高度な機能に制限があり、インターフェースがやや複雑で、一部の互換性に制約があることが挙げられます。
第5位:Acronis Cyber Protect Home Office
Acronis Cyber Protect Home Officeは、個人および小規模事業者向けの総合的なセキュリティとデータ保護ソリューションです。
長所としては、包括的なセキュリティとデータ保護が提供され、バックアップとリカバリが簡単に行えること、強力なマルウェア対策が含まれます。一方、短所には複雑な設定が必要で、パフォーマンスに影響を与えることがあり、比較的高価である点が挙げられます。
最後に
SSDのクローン作成やパーティション管理は、データ保護やアップグレードにおいて重要な作業です。無料で使えるSSDクローンソフトも多くありますが、それぞれの機能や制限を確認して、自分に合ったものを選びましょう。
今回ご紹介したツールの中でも、特に「4DDiG Partition Manager」は、その多機能性と使いやすさでおすすめです。ディスクのクローン作成に加え、パーティション管理やMBRとGPTのディスク変換など、幅広い機能が揃っています。
関連記事
SSDクローンを作成した後にWindows 11が起動しない場合の解決策3選
MBRディスクをGPTディスクに変換する方法|データを失うことなく
【4DDiG Partition Managerについて】
4DDiG Partition Managerは、使いやすくて強力なディスク管理ツールです。パーティションの作成、サイズ変更、結合、フォーマットに加えて、クローン機能も搭載しています。これにより、ディスクの完全なコピーを作成することができ、データのバックアップや移行がスムーズに行えます。効率的なディスク管理とクローン機能を求めているなら、ぜひお試しください!
公式ホームページ:
公式HP:https://4ddig.tenorshare.com/jp/4ddig-partition-manager.html
Twitter:https://twitter.com/4ddigjp
YouTube:https://www.youtube.com/@-Tenorshare4DDiGJapan
Note:https://note.com/4ddig_partition
この記事が気に入ったらサポートをしてみませんか?
