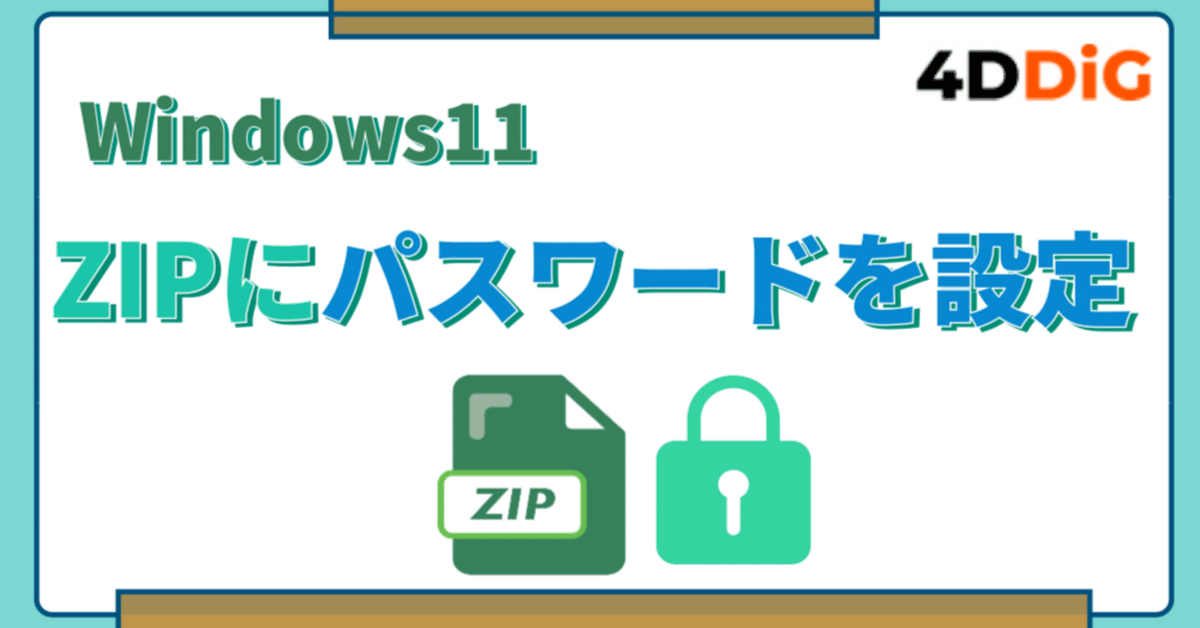
Windows11でZIPファイルにパスワードを設定する方法
Windows11では、標準の機能でZIPファイルにパスワードを設定することはできません。しかし、フリーソフトを利用することで、簡単にパスワード付きZIPファイルを作成することができます。
本記事では、Windows11でZIPファイルにパスワードを設定する方法について、2つの方法を紹介します。
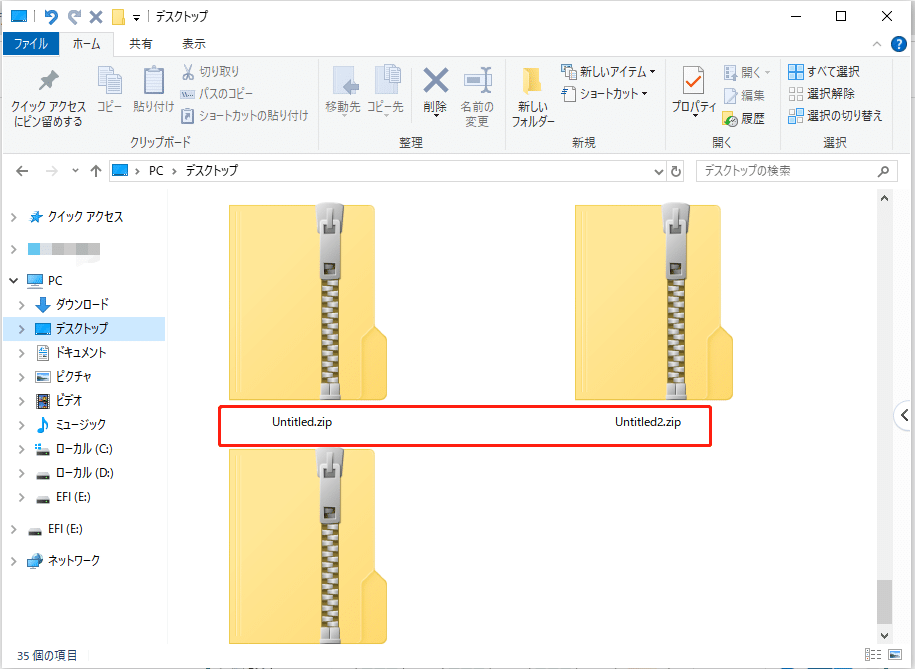
方法1:フリーソフト「7-Zip」でZIPファイルにパスワードを設定する
7-Zipは、オープンソースのファイル圧縮・解凍ソフトです。Windows11を含む様々なOSに対応しており、無料で利用することができます。
7-Zipを利用してWindows11/10でZIPファイルにパスワードを設定するには、以下の手順を行います。
手順1.7-Zipの公式サイトから、Windows用のインストーラーをダウンロードしてインストールします。
手順2.圧縮したいファイルまたはフォルダを右クリックし、「7-Zip」→「圧縮」→「.zip(pass)」

手順3.「アーカイブとオプション」ウィンドウが表示されます。「暗号化」タブを選択し、「パスワードを入力」欄にパスワードを入力します。「OK」をクリックすると、パスワード付きZIPファイルが作成されます。

方法2:フリーソフト「Bandizip」でZIPファイルにパスワードをかける
Bandizipは、もう一つのオープンソースのファイル圧縮・解凍ソフトです。7-Zipと同様に、Windows11/10を含む様々なOSに対応しており、無料でファイルを圧縮することができます。

Windows10でBandizipを利用してZIPファイルにパスワードを設定するには、以下の手順を行います。
手順1.Bandizipの公式サイトから、Windows用のインストーラーをダウンロードしてインストールします。
手順2.圧縮したいファイルまたはフォルダを右クリックし、「Bandizip」→「圧縮」を選択します。

手順3.「圧縮オプション」ウィンドウが表示されます。ファイルに「パスワードの設定」タブを選択。

手順4.「パスワード」欄でzipファイルにパスワードを入力します。「OK」をクリックすると、パスワード付きZIPファイルが作成されます。
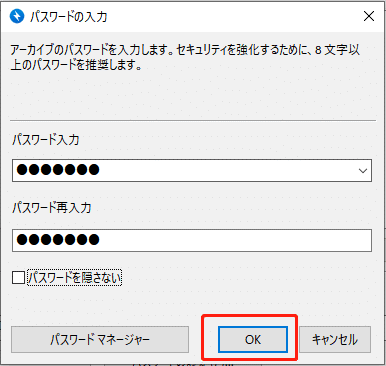
WindowsでZIPファイルを展開(解凍)する
ZIPファイルの展開方法は、お使いのデバイスやOSによって異なります。
ここで、Windows11/10でZIPファイルを展開する方法をご紹介します。
ZIPファイルを右クリックし、「すべて展開」を選択します。展開先のフォルダを指定し、「展開」ボタンをクリックします。

消えたZIPファイルの復元方法
簡単な操作でデータの圧縮とパスワードの設定による保護ができるzip形式ですが、データが壊れてしまうと正しくパスワードを入力しても解凍できない場合があります。
万が一、ZIPファイルが消えてしまった場合は、データ復元ソフトを使って復元することができます。「Tenorshare 4DDiG」などの強力的なデータ復元ツールが効果的です。
ZIPファイルを復元:https://x.gd/lnuOS
Tenorshare 4DDiGの価格を確認:https://x.gd/dI6sR
Tenorshare 4DDiGで消えたzipファイルを復元する手順は、以下です。
手順1.Tenorshare 4DDiGが起動後の画面で、復元したいデータが存在するドライブやパーティションを選択します。「スキャン」をクリックします。
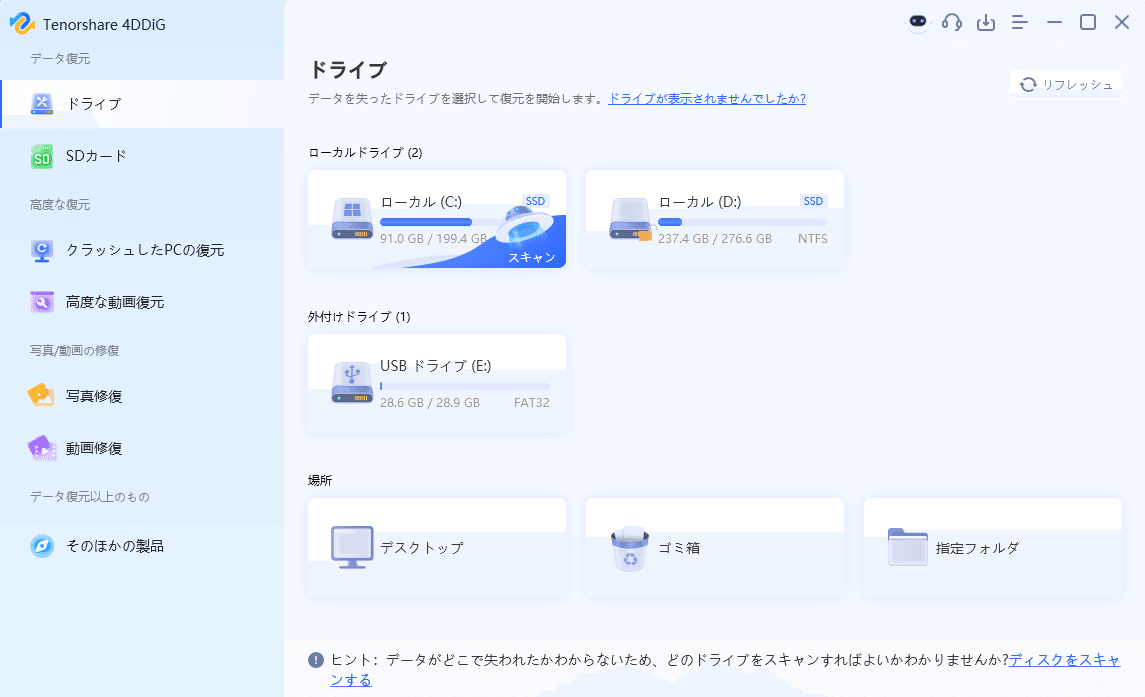
手順2.削除されたzipファイルを全てスキャンするのには時間がかかります。スキャン結果が出ましたら、詳細をプレビューするためにお探しのファイルタイプをクリックすることができるようになります。

手順3.右下の「復元」をクリックし、復元したzipファイルの保存場所を選択し、例えばOneDriveまたはGoogle Driveなどのクラウドディスクに保存することを検討してください。
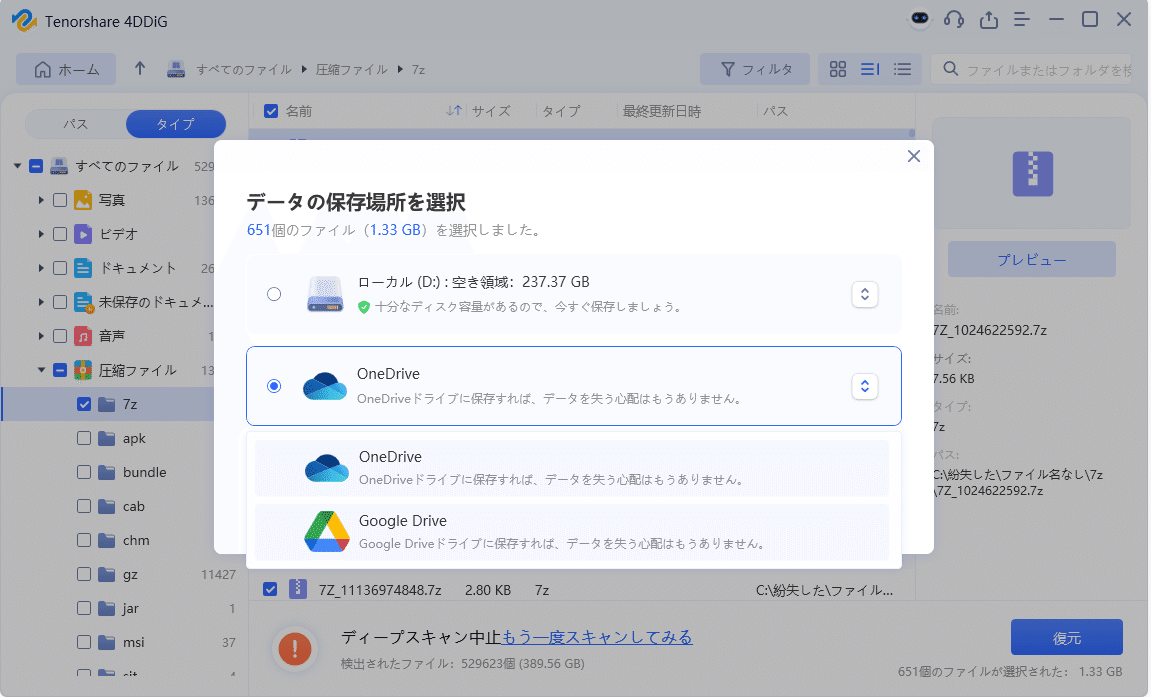
まとめ
Windows11でZIPファイルにパスワードを設定するには、フリーソフトを利用する必要があります。上記で紹介した2つの方法を参考に、自分に合った方法でWindowsで圧縮ファイルにパスワードを設定してください。
また、大切なZIPファイルが消してしまった場合は、データ復元ソフト「Tenorshare 4DDiG」で簡単に復元できます。
ZIPファイルを復元:https://x.gd/lnuOS
Tenorshare 4DDiGの価格を確認:https://x.gd/dI6sR
この記事が気に入ったらサポートをしてみませんか?
