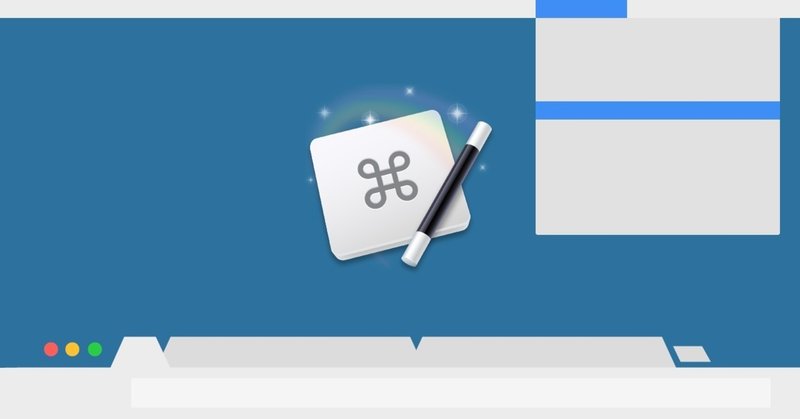
Keyboard MaestroでChromeの「タブを固定」にショートカットキーを割り当ててみよう
Keyboard Maestroというmacのアプリケーションを使ってマクロを作成すると様々な作業の効率化が可能です。
しかし、Keyboard Maestroは全て英語ですし、ネット上で検索してみても紹介記事が大半で実際のマクロの作り方は自分で手探りでやっていくというのが現状です。
当記事では、Keyboard Maestroを使ってお題のマクロを作る方法と考え方について解説していきます。
そもそもKeyboard Maestroについてもっと詳しく知りたいという方は、自分が運営しているブログにて詳しく紹介していますので、そちらを参照ください。
また、Keyboard MaestroはmacOS専用アプリのため、当記事はmacユーザー向けの内容となっています。
今回作成するマクロ
今回作成するマクロは『Google ChromeでCommand + Lを押すと「タブの固定」メニューが選択される』というものです。
Keyboard Maestroを使う一番のメリットは本来ショートカットキーに登録出来ないメニューに対して、ショートカットキーを登録出来る点にあります。
今回はその基礎となる、メニューをショートカットキーに登録する。というマクロを作ってみましょう。
早速ですがマクロを作る前には、「どんな状況で」「何をしたら」「どうなる」というのを整理しておくと作るのが非常に楽になります。
・どんな状況で→Google Chromeがアクティブな状況
・何をしたら→Command + Lを押したら
・どうなる→メニュー内にある「タブの固定」が選択される
今回の場合だとこうなりますね。
では、この事を念頭に置きながらマクロの作成をしていきましょう。
1.グループの作成
まずはKeyboard MaestroでGoogle Chromeがアクティブな時のみにマクロが発火するグループを作成しましょう。
一番左のカラムのプラスボタンをクリックしてグループを作成します。ここでは名前を分かりやすく「Chrome」としておきましょうか。
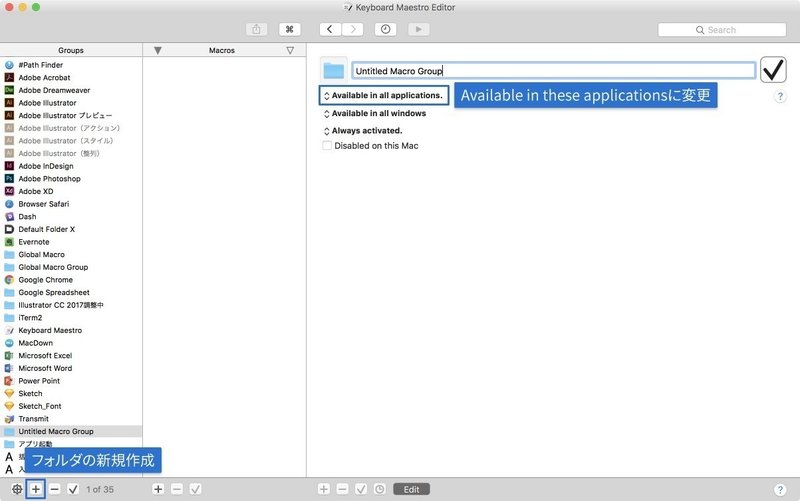
そのまま右カラムで「Available in all applications(全てのアプリケーションで実行)」をクリックして「Available in these applications(特定のアプリケーションで実行)」に変更します。
変更すると緑色のプラスボタンが表示されるので、それをクリックし、Google Chromeを選択します。
これで、このグループ内のマクロはGoogle Chromeがアクティブになっている時にしか発火しなくなりました。
マクロ作成前に整理した『どんな状況で→Google Chromeがアクティブな状況』をクリアした事になります。
2.マクロのトリガー設定
次にグループ内にマクロを作成しましょう。
先程作成した「Chrome」グループを選択した状態で、真ん中カラム下のプラスボタンをクリックするとマクロが作成されます。
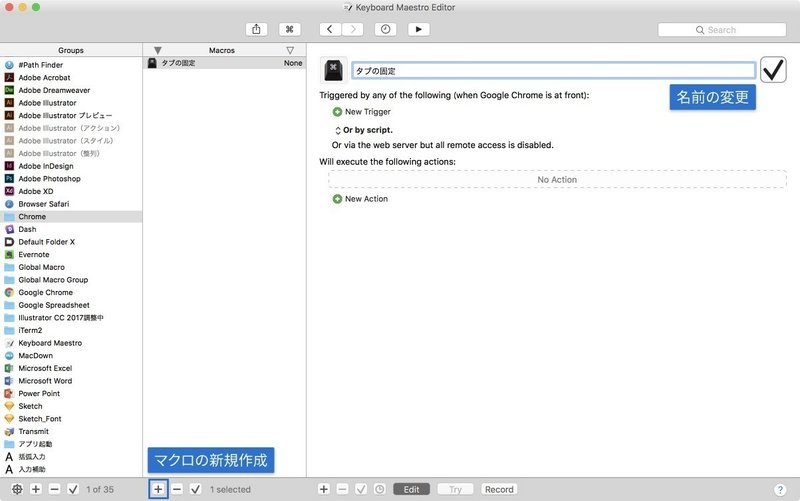
まずはマクロの名前とアイコンを設定します。
名前は「タブの固定」、アイコンはそれっぽいものを設定します。
それが出来たら、トリガー(何をしたら)の設定です。
マクロの名前の下にある「New Trigger」と書かれた緑のプラスボタンをクリックして「Hot Key Trigger」を選択します。
このHot Key Triggerがショートカットキーを設定するためのトリガーになります。非常によく使うので覚えておきましょう。
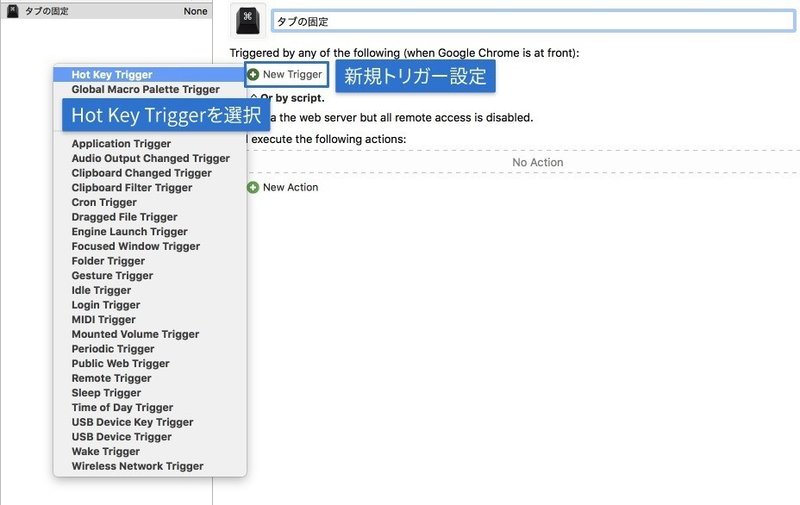
トリガーを選択した後、すかさずCommand + Lを押します。
もし、「This hot key:」の下のフォーム欄にフォーカスが当たっていない場合は、そこをクリックした後にCommand + Lを押します(変更したい場合も同じ)。
これで『何をしたら→Command + Lを押したら』の部分もクリアです。
3.マクロのアクション設定
最後はマクロのアクション(どうなる)の設定で完成です。
マクロ下の「New Action」をクリックして、アクション一覧を表示させます。
アクション一覧の中から「Select or Show a Menu Item」をダブルクリックまたはマクロのアクション部分にドラッグアンドドロップすればアクションを設定できます。
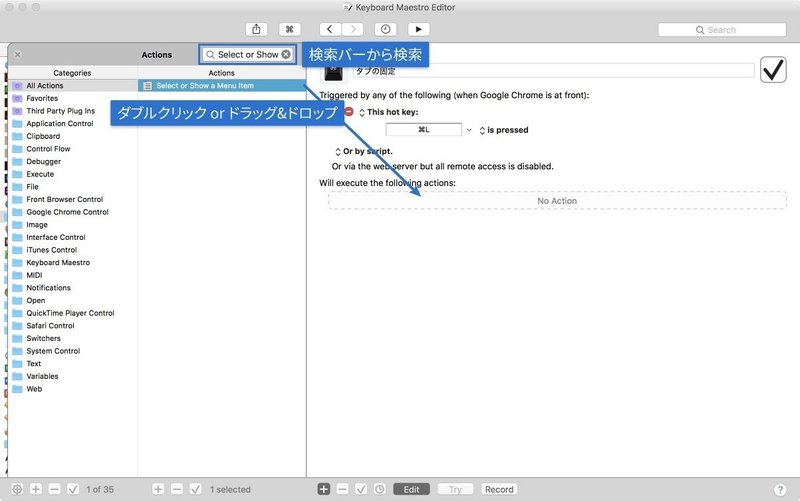
探す時は「All Actions」の中から「Select or Show a Menu Item」で検索するとすぐ見つかります。
アクションの右上の下矢印の「Menu」をクリックして「Google Chrome > ウインドウ > タブの固定」を選択します。
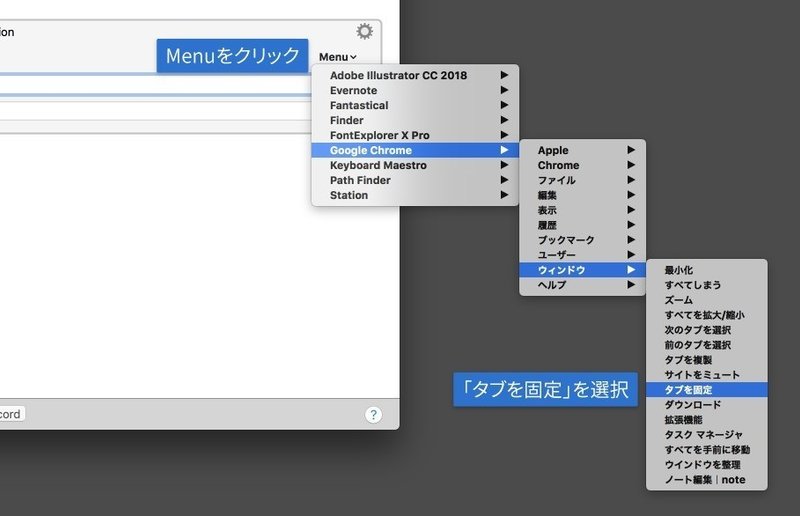
これで「タブの固定」が選択されるようになりました。
「Menu」アクションの設定を行う時は、このように右上の「Menu」から選択すると簡単です。
『どうなる→メニュー内にある「タブの固定」が選択される』も完了ですね。最終的に以下の画像のように設定されていればOKです。
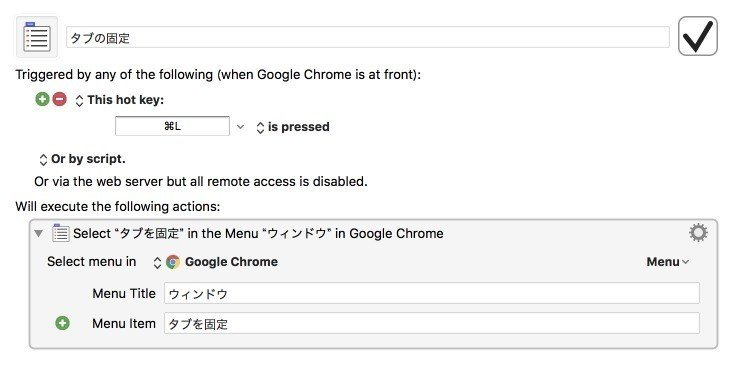
4.動作の確認を行う
ちゃんと動作するのか試してみましょう。
Chromeを起動してCommand + Lを押してみましょう。タブが小さくなり、固定化されれば成功です。もう一度Command + Lを押せば元に戻ります。
まとめ
今回作成したマクロをコピーして、トリガーのホットキーと、アクションのメニュー部分を変えることで、他のメニューの選択をすることが可能です。
「そういえば、これいつもメニューから探して選択しているなー」というメニューがあれば登録してすぐ呼び出せるようにしておくと地味にですが便利になりますし、こうした地味な事の積み重ねが作業の効率化に繋がっていくと僕は考えています。
是非、試してみて下さい。
兵庫のWeb制作会社で働くWebデザイナーです。noteでは作業効率化をメインに取り扱っていきます。
